

艺术效果塑胶包装,参数设置如下图。 15、按Ctrl +L调整色阶,参数设置如下图。 16、按Ctrl +Alt+~调出高光选区,创建曲线调整图层,适当的调亮一点。 17曲线调整后盖印图层,添加蒙版用画笔擦出高光基本完成,最后根据个人喜好加上边框。
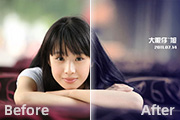
底,为其添加图层蒙板,擦出人物部分,调整图层的不透明度为35%,效果如图。 6、创建可选颜色调整图层,分别调整红/黄/蓝通道,参数如图,效果如图。 7、新建空白图层,为其填充蓝色#03004c,并为其添图层蒙板,制作暗角部分,

SHIFT+ALT+2(CS5版本的)调图层图层高光选区,并执行反向选择,新建空白图层,并填充颜色:#362e2b,设置图层混合模式为正片叠底,并添加图层蒙板,擦出人物部分,加暗背景色彩,效果如图。 8、创建色彩平衡,调整阴影和中间调,参数如图,效果如图。

的暗部细节,为照片添加一个黑色的渐变映射,混合模式更改为“柔光”步骤七这一步操作会影响到暗部的服装,我们将渐变映射的蒙版更改为黑色,用白画笔擦出人物部分步骤八为了便于擦除,可以按键盘上的“\”调出红色蒙版方便擦除,擦完再按“\”隐藏起来步骤九目前太暗,适当降低透明度步骤十下面把人物背景压暗来反衬人物,打开色相饱和度,选

(说明:颜色替换顾名思义就是把你不想要的颜色替换成你想要的颜色),添加个蒙板,擦掉不需要的部分,参数和效果如图:3、新建一层,盖印图层,简单的锐化一下,再进行色彩平衡,参数和效果如图:4、调整通道混和器(绿通道),参数如图:5、最后高斯模糊一下,添加上蒙板,用黑色画笔将人物部分擦出。打上文字,加上边框,最终效果如图:

,然后按住Ctrl精细的调整出位置。 8、将石子路的图层显示出来 (点小眼睛隐藏或显示)并添加蒙板,选择画笔工具,用柔角画笔略大的像素擦出不要的一部分,在用硬笔擦出阶梯。 9、继续调整大小与位置,显出远近关系,擦的时候要仔细,也要大方,不要

式改为“颜色”。5、添加色阶调整图层,参数设置如下图。6、创建曲线调整图层,稍微把图片调亮一点,然后把蒙版填充黑色,用白色画笔擦出高光效果。7、创建色彩平衡调整图层,参数设置如下图左。8、回到出色调节图层,用画笔擦出嘴唇和指甲部分。创建色阶调整图层只对嘴唇和指甲进行调节(可以先整体调节,再用黑色黑白把其他部分擦掉即可

压暗,选取选区一定要精确一点。) 4、现在看上去皮肤有一些暗,高光不明显,就要让其脸部高光明显一些。使用新调整图层的曲线提亮整体亮度。在从蒙版用画笔擦出高光部位。 5、使用曲线工具做眼部的刻画,把模特眼做成蓝色瞳孔(把曲线中的蓝色通道蓝色提高,再在红色通道,和绿色通道提高一

比度。 5、执行滤镜—模糊—径向模糊,选着旋转,数值为30。添加蒙版用黑色画笔擦出人物部分,再次执行滤镜—模糊—径向模糊。数值分别为60,37,207,0,255,0。同样添加模板用黑色画笔擦出人物适当的降低些透明度。 6、加上梦幻的笔刷,刻

至于太亮。+橙色,因为橙色始终发灰,通过最后一步调整:让橙色更鲜亮。三、导入PS,通过曲线三步走,加强光影(1)建立亮度曲线,添加蒙版,提亮花蕊,擦出部分高光。(2)建立对比曲线,添加蒙版,加强花蕊对比度,与花的轮廓。(3)建立亮度曲线,对花蕊中心提亮,进一步突出花蕊。(4)最后通过色彩平衡调节整体色调,阴影:+红色
手机访问:M.PSDEE.COM/电脑访问:WWW.PSDEE.COM