

就自己动手对原先的蒙版进行“升级”吧:将原先的点阵蒙版删除,用绘制好的路径作为调整层的矢量蒙版。不过要注意图像下方还有一块矩形区域,应该使用添加方式在矢量蒙版中相应位置画一个矢量矩形。矢量化的蒙版可以提供给我们更加丰富的创作空间,现在通过修改路径,我们可以做出如下左图的效果。如下右图显示出了矢量蒙版的形状。注意在修改

张风景图图层放在下面,并将图层的混合模式设为颜色加深。创建一个矢量蒙版,弃掉部分图像使图层混合的更光滑。 4、将这张图再置入到文档中,混合模式设为颜色加深,不透明度设为31%。然后,创建一个新的矢量蒙版,在蒙版上使用画笔工具来混合图像。 5、用一张孔雀的图片

图|内容:原图矢量化之后最终效果:1、Photoshop中调入原始图片,扣像,清理背景,转为索引颜色模式。2、设置索引颜色参数。3、选区,选中要矢量化的图形。4、建立工作路径。5、创建矢量蒙版。6、按照上述方法,选择不相连的图形区域,依次创建各个图形的蒙版。7、另存为EP格式的文件。8、保存。9、打开矢量软件(AI),

4*768文档,白色背景,新建图层,创建辅助线,使用矩形选框工具M创建选区,填充R:222,G:0.B:0红色背景。2.复制图层,选择钢笔工具P创建路径添加矢量蒙版,添加图层样式:斜面浮雕。2、打开素材图,CTRL+T缩放至合适大小,并将图层混合模式设置为颜色加深,不透明度分别为50,90.3、打开素材1-4,利用魔棒

矢量蒙版_当前路径】即可为玫瑰花图层(确认图层选择是否正确)建立一个矢量蒙版,图层调板如下图。位于上方图层的是矢量蒙版。与点阵蒙版相同,矢量蒙版也存在于图层的链接关系。但不能对矢量蒙版进行色彩调整或对其使用滤镜。我们已经了解点阵图像与矢量图像的区别,这里再次来感受一下。使用自由变换〖CTRL_T〗分别将点阵和矢量蒙版

使用矢量蒙板。矢量蒙板可以得到我们想要的局部图像。让我们首先左侧开始,复制纹理层。然后移动位置到后面左侧的外套。确保这层已被选中。然后拿出钢笔工具勾出左则外套的一部分。在用钢笔勾外套时尽量超过外套一点点,这样在我们用纹理拼贴时就不出现外套的边。 4、然后我们右击鼠标,选择创建矢量蒙版。接

避免数据丢失。接下来将矢量蒙版中的路径显示出来,用路径选择工具〖A/SHIFT_A〗将其选择,〖CTRL_C〗复制。然后将除背景层外的所有图层隐藏,确保没有选择带矢量蒙版的图层(可以选择背景图层,或不选择任何图层),〖CTRL_V〗将路径粘帖,此时画面及图层和路径调板如下右图。如果选择了带矢量蒙版的图层,即使该图层处于
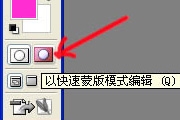
S里的蒙板工具使用介绍|内容:蒙版在PS里的应用相当广泛,蒙版最大的特点就是可以反复修改,却不会影响到本身图层的任何构造。如果对蒙版调整的图像不满意,可以去掉蒙版原图像又会重现。真是非常神奇的工具。我们平常老说蒙版蒙版的,实际上蒙版有好几种,我知道的有四种:一是快速蒙版;二是图层蒙版;三是矢量蒙版;四是剪切蒙版。它们

为滤色。 10、改变图层的不透明度,减低稣光图层的不透明度可以令光线和背景更融和。给稣光图层新增矢量蒙版,确定稣光图层被选取后,按矢量蒙版图示给稣光图层新增图层。 11、修改稣光,按D把前景色设为黑色。按B选取画笔工具,然后在

避免数据丢失。接下来将矢量蒙版中的路径显示出来,用路径选择工具〖A/SHIFT_A〗将其选择,〖CTRL_C〗复制。然后将除背景层外的所有图层隐藏,确保没有选择带矢量蒙版的图层(可以选择背景图层,或不选择任何图层),〖CTRL_V〗将路径粘帖,此时画面及图层和路径调板如下中图。如果选择了带矢量蒙版的图层,即使该图层处于
手机访问:M.PSDEE.COM/电脑访问:WWW.PSDEE.COM