
之前我们使用蒙版的原因,都是为了将齿轮从背景中分离出来,这种剔除背景的操作也称作抠图,就像把物体从图像中抠下来一样。像这一类的应用,一般都不会再用到被蒙版屏蔽的部分。比如我们分离出了齿轮,原先齿轮的背景就几乎没有用处了。可以想象,如果最初的齿轮选区足够完美,其实根本不必使用蒙版,直接〖DELETE〗用选区清除(删除)图层内容就可以了。而之所以使用蒙版,主要是希望通过对蒙版的细微修改(如使用画笔工具)令抠图的效果更完美。如果是出于抠图这样的目的,即使应用蒙版将图层所屏蔽部分清除,也不会有什么损失,不违背“保留最大可编辑性”原则。
还有一类蒙版的使用,并非出于抠图目的,而是出于布局的目的。这类蒙版在建立后一般都会解除与图层的链接,以便于独立移动。如下图,在一个婚纱的背景图像中需要一个心形区域,并在这个心形区域中加入玫瑰花。因此就在玫瑰花图层上建立了一个心形的蒙版。

在解除蒙版与图层的链接后,图层调板如下图。

此时可单独移动玫瑰花图层,以寻求满意的画面。如下图。当然也可以移动玫瑰花图层蒙版,以改变心形区域在画面上的布局位置。

可以看出,出于布局目的所使用的蒙版是不适合执行应用蒙版操作的。那样的话就失去了改变玫瑰花位置的能力,有违于原则。另外,布局类的蒙版最好是使用矢量来制作,也就是矢量蒙版。因为矢量蒙版可以任意变换,不会损失质量。而我们目前所用到的都是点阵蒙版,如果经历大幅度的变换操作,会有明显的质量损失。
虽然路径要在以后的课程中学习,不过既然提到了矢量蒙版,实际操作也能加强一下印象。首先将玫瑰花图层复制一份,并删除蒙版。选择形状工具〖U/SHIFT_U〗,在顶部公共栏中设定如下图,注意要选择红色箭头处的绘图方式,以及选择绿色箭头处的自定义形状,再在右方的形状列表中选择心形。

然后在画面中适当的地方绘制(可按住SHIFT保持比例)心形路径。完成后效果类似下图。

此时【图层_矢量蒙版_当前路径】即可为玫瑰花图层(确认图层选择是否正确)建立一个矢量蒙版,图层调板如下图。位于上方图层的是矢量蒙版。

与点阵蒙版相同,矢量蒙版也存在于图层的链接关系。但不能对矢量蒙版进行色彩调整或对其使用滤镜。
我们已经了解点阵图像与矢量图像的区别,这里再次来感受一下。使用自由变换〖CTRL_T〗分别将点阵和矢量蒙版先缩小到10%,提交后再次启动自由变换放大到1000%。这样理论上应该是和原先一样大。两者的比较如下图。很容易就可以判断出左上方的是点阵蒙版,因为它的质量明显下降,已经是灯火阑珊处的感觉了。而右下方的矢量路径蒙版则风采依然。
矢量路径蒙版是非常好用的,矢量路径也是Photoshop最后一个重点,堪称画龙点睛之笔。但是不建议大家跳跃章节去学习路径,还是按照教程安排循序渐进。

总结一下,蒙版的应用分为抠图目的和布局目的,前者一般与图层一起进行各种变换,基本不会解除链接。后者常与图层解除链接,各自变换,以便于布局的改动。对于前者来说,应用蒙版与否造成的影响不大,并且如果要对图层执行类似滤镜这样的操作,最好事先应用蒙版以避免出现误差。对于后者来说,则应尽可能保留蒙版以便于编辑和修改。
现在我们动手制作一个图片合成效果:一个连接另外空间的时空门。打开田野图片,将已经用蒙版抠出的齿轮移动进来,图像效果如下图。

接着移动齿轮到合适的地方并修改其蒙版,用画笔(硬度为30%左右)将齿轮的下面部分屏蔽,图像效果如下图。

图层调板如下图。注意范例中没有事先对齿轮图层应用蒙版。大家也可以先应用蒙版,然后再建立一个全白蒙版,局部涂抹黑色达到同样的画面效果。

齿轮蒙版很明显属于抠图蒙版,因此保持着与图层的链接,方便移动或其它变换。
现在加入另外一张云彩的图片,将其除了齿轮内部的其他区域屏蔽,形成齿轮内云彩的效果,如下图。

可以尝试通过变换将云彩图层压扁一些,这样就可以得到更多的云彩。如下图(注意云彩缩览图的变化)。虽然这样变换会令云彩图层画面比例失调,但我们只显示其中云彩部分,比例失调的效果不明显。如果画面中有其他一些参照物(如人或汽车等),则比例失调的效果会很明显。

不难看出,云彩蒙版属于布局蒙版,解除图层链接后单独移动图层,来寻找满意的云彩部分。原则上也可以单独移动蒙版改变云彩的布局位置,不过这里已经是与齿轮匹配,因此不宜单独移动。
云彩蒙版的制作原本不想提示,大家只要稍作思考就可以完成,不过出于全面考虑还是讲解一下。如下图,通过修改齿轮蒙版得到云彩蒙版,方法是先将其反相(选择蒙版后〖CTRL_I〗),然后将其余部分用黑色覆盖即可。最后再用较软的笔刷对白色区域的底部进行处理形成渐变蒙版。
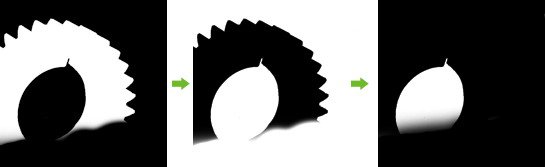
在我们建立色彩调整层或填充层的时候,会看到其自动携带了一个全白的蒙版。如果在有选区的前提下建立,则选区就会转换为色彩调整层的蒙版。转换的方式是原先选区内为白色,其余部分为黑色,这样就等于色彩调整或填充的效果只在原先的选区范围内有效。这些特殊图层的蒙版也具有和普通图层的蒙版一样的性质,比如链接关系,以及可以用画笔涂抹修改等。
下面我们就通过修改色彩调整层的蒙版,来为现有的图像添加效果。在田野层上方建立一个曲线调整层。然后再建立一个曲线调整层(或〖CTRL_J〗复制),在其蒙版上使用反相〖CTRL_I〗,这样就将蒙版从全白变为了全黑,这时该曲线层其实是没有作用效果的。图层调板如下左图,两个曲线调整层的设定如下右图,可以看出第一个曲线是下降中间调令图像变暗,而第二个则是提升亮度和对比度。
 -
-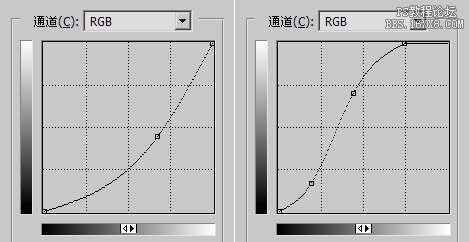
用画笔(硬度为0%)在第二个曲线调整层的蒙版中涂抹白色,这样就可以让调整的效果有选择地分布在画面中。之所以使用两个曲线调整层,是为了整体降低画面亮度后,再选择性地提高部分区域的亮度,这样可以在田野上营造出反差的效果。图像效果和图层调板分别如下左图和中图。
还可以使用专属色彩调整层来对云彩图层添加曲线调整效果,增加对比度与现在的田野相符合。使用专属调整层的好处是不必再通过蒙版去控制有效区域。图像效果如下右图。



仔细观察,在齿轮的外缘上还有一些蓝色的区域,现在使用色相饱和度进行调整,并指定为齿轮的专属调整层。设定如下左图。有关色相饱和度的调整方法在以前的章节中已经介绍过了。图像效果如下右图。为了保证数据安全,在制作过程中应养成随时保存〖CTRL_S〗的习惯。
建立专属调整层的方法是先确保调整层位于齿轮层上方,然后按住ALT键(光标变为![]() )在图层调板中两层之间的缝隙处点击。
)在图层调板中两层之间的缝隙处点击。
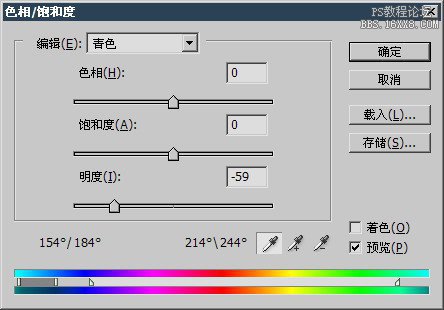

虽然减暗蓝色的效果达到了,但保留下左图红色箭头处的蓝色效果要更好,因为其与蓝天白云可以形成呼应。因此我们修改色彩调整层的蒙版,用黑色涂抹以屏蔽色彩调整的效果。这与之前的曲线调整一样,是一个有趣的体验,因为历来都在普通图层中修改蒙版从而屏蔽某些像素,而现在屏蔽的是色彩变化的效果。



到这里为止,就算完成了这个蒙版的练习。我们在其中尝试了大部分可能用到的蒙版操作。最主要的是涂抹蒙版修改屏蔽区域,涂抹时所要注意的问题就是绘图工具的设定,大多数情况下都是使用中规中矩的画笔工具。所谓中规中矩就是指只涉及直径及硬度设定,而不涉及其他设定。一些类似动态或散步这样的画笔设定是很少使用到的。
除了绘图工具之外,就是要注意涂抹颜色的选择,在蒙版中只能选择灰度色,即使选择了带色相的色彩也会转换为灰度。在大多数的情况下,都使用黑或白这两个颜色来涂抹蒙版,很少使用过渡的灰色。但需要注意的是,如果画笔的直径很大且硬度很低,即使用黑色涂抹,也会在画笔边缘产生较明显的过渡灰色。
此外还有“复制”蒙版也是较为实用的技巧,我们在为云彩层建立蒙版的时候,如果白手起家建立相应的选区较为麻烦,可“借用”齿轮层已有的蒙版,也就是先将齿轮层的蒙版转为选区,用其为云彩层建立蒙版,然后通过涂抹修改蒙版达到目的。在修改过程中会涉及大面积的涂抹,可使用之前提到的“选区+填充”的方式进行操作。
现在来做一些超出目前知识范围(其实也都接触过了)的事情,效果虽然未必就比现在好,但目的是要大家体会一下如何综合应用知识。其中之一就是使用滤镜,其二是更改图层混合模式,再就是使用图层样式。
首先将齿轮图层复制一层,对其应用蒙版,然后【滤镜_杂色_添加杂色】,设定如下左图。然后再【滤镜_模糊_径向模糊】,设定如下中图。图像效果如下右图。这两个滤镜的组合营造出了发散效果。之前的杂色是为了令发散具有线条感。不添加杂色而直接径向模糊也可以,但效果不是很好,大家可以自己试试看。
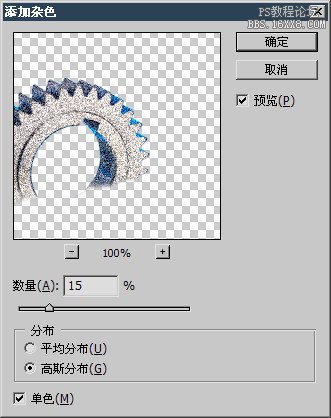
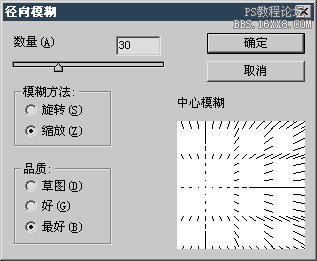

这样的发散效果太剧烈,影响画面的协调,因此将其图层混合模式改为叠加,如下左图红色箭头处。此时图像效果如下中图。可以看到发散齿轮与原先的图像融合的比较好了。但细心一些就会发现,原先压暗齿轮蓝色的色相调整不起作用了。这是因为色相调整现在所服务的是已经被滤镜处理过的齿轮图层,因此效果不明显。我们可以将其拖动到带有蒙版的齿轮图层上方,并再次指定为专属调整层,如下右图。图中省略了指定专属调整层的操作,即按住ALT键在调整层和齿轮层之间点击。
注意在拖动的时候要拖动图层缩览图,而不要拖动蒙版缩览图,否则相当于移动蒙版而非移动图层。
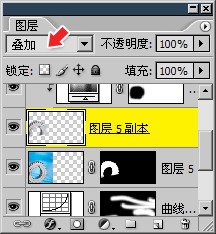 -
-
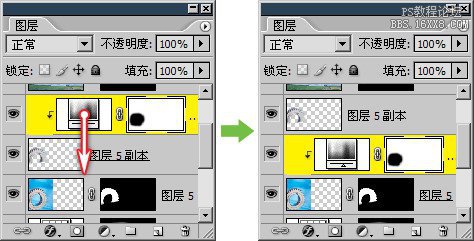
最后为原先的齿轮图层添加一个外发光样式,设定如下左图,注意红色箭头处的等高线设定。完成后图像效果如下右图。
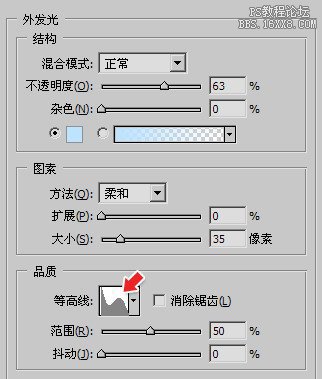

在以上的制作中,复制图层并使用滤镜和混合模式是为了让齿轮显得不单调,而原先的齿轮看上去太光滑了不像是真的时空门(虽然本来就是假的),通过这种方式可以增加一些质感。外发光样式的使用是为了营造一种光罩的效果,就好像时空门由一团光包围着一样。大家也可以自己尝试其他的设定,比如更改等高线或发光的颜色等,并不一定要遵循范例中的做法。
本次教程结束,祝您学习愉快~

原图下面开始我们的一图五抠教程,第一种抠图方法会讲的比较细致,之后的四种方法有些与第一种相同,所以会讲解的比较简单。PS抠图方法一1、

有时候为了设计需要,我们要手动制作出公章的效果(当然不是为了干违法乱纪的事哈),例如做出一个下面这样的效果:那么我们是怎么用Photo

本篇教程将教大家如何抠出与背景颜色相近且还带反光的头发,可以说是有一定的难度与技巧。相信大家学会这篇抠头发教程后,就没有抠不出的毛发图

九宫格原本是指一种数字游戏,但现在大家第一反映估计是多张照片的拼接,例如微信微博发多张照片的时候就会自动帮我们排列成九宫格形式。这种九

作者合成的非常细腻,很多细节的处理都值得借鉴,如水面倒影的处理部分,作者先制作好水波纹理,然后把倒影部分用置换和动感模糊滤镜特殊处理,
手机访问:M.PSDEE.COM/电脑访问:WWW.PSDEE.COM