

为素描效果|内容:本教程的效果制作过程其实只有一步,用照亮边缘滤镜快速把图片转为线条效果,后期只需要去色,反相再添加一些细节即可。原图 最终效果 1、打开素材图片,把背景图层复制一层,执行:滤镜 风格化照亮边缘。 2、参数设置如下图。

板,观察RGB三个通道,发现红色通道中的信息比较丰富,质量较高,决定用红色通道工作。复制红色通道为红色通道副本。执行滤镜-风格化-照亮边缘,参数如图:对红色通道执行“滤镜-风格化-照亮边缘”(+放大该图片)2、对红通道副本高斯模糊,如图:对红通道副本高斯模糊3、用色阶命令对红通道副本进行调整,参数如图:用色阶命令对红
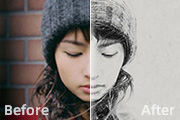
消锁定,选择复制图层,将复制层命名“照亮边缘”,将这个这个新层拖动到顶端(Ctrl +Shift+]),点菜单“滤镜风格化照亮边缘,使用这些值:边缘宽度3,边缘亮度11,平滑度10(个人觉得调节参数是为了加深轮廓线)。 4、将“照亮边缘”层反色,“图像”“调整” 反相(

6、一开始我们就说过要做线框文字效果,没错,这一步将会运用照亮边缘滤镜将文字转化为线框。当然,你可以运用到其他的方法。进入【滤镜风格化照亮边缘】,在照亮边缘的参数设置面板中,将边缘宽度设置为1,边缘亮度为6,平滑度为1。 7、依然选中这个图层后,全选(Ctrl+A)这个图层

设置完毕单击“确定”按钮,得到如图6所示的效果。 图65.选择“滤镜”|“风格化”|“照亮边缘”菜单命令,打开“照亮边缘”对话框,将“边缘宽度”设置为1,“边缘亮度”设置为11,“平滑度”设置为10,如图7所示。 图7 设置完毕单击“确定”按钮,

果|内容:最终效果图 原图 第一步:在PS中打开素材,Ctrl+J复制一层,执行:滤镜》风格化》照亮边缘,参数如图01,效果如图02。 图01 图02第二步:改变图层模式为滤色,执行:滤镜》模糊》径向模糊,参数如图03,并把模糊

3”暂时隐藏7、选中图层1副本2,选择菜单栏中的“滤镜”“风格化”“照亮边缘”命令,在弹出的“照亮边缘”对话框中设置参数,如图09所示。 图09 选择菜单栏中的“滤镜”“风格化”“照亮边缘”命令在弹出的“照亮边缘”对话框中设置参数 单击“好”后,效果如图10

示:3、选中复制生成的“绿副本”通道,单击选择菜单“滤镜-风格化-照亮边缘”(照亮边缘功能可以把模糊重影的大部分区域都突出显示),如下图所示:4、在弹出的“照亮边缘”设置框中,设置边缘宽度为1,边缘亮度为20,平滑度为1,具体如下图所示:5、应用照亮边缘后,再选择菜单“滤镜-模糊-高斯模糊”,设置半径为1像素,如下图所

4、单击“图层1”,在菜单栏中选择“滤镜—像素化—晶格化”,设置晶格化效果,如图所示。 5、选择“滤镜—风格化—照亮边缘”,设置参数如下图所示。 6、打开“通道”面板,按着Ctrl键并单击“蓝”通道载入其选区,如图所示。

2、执行:滤镜——像素化——马赛克。 3、执行:滤镜——风格化——照亮边缘(此操作是为了提取方框线条),照亮边缘顾名思意就是只锐化并显示图像的边缘。 4、复制一个图层,翻转一下(既然复制一个图层,肯定是为
手机访问:M.PSDEE.COM/电脑访问:WWW.PSDEE.COM