
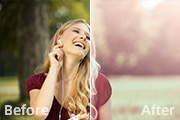
素材图片以黄绿色为主,调色的时候可以先用色彩平衡或可选颜色等调色工具快速调出红褐色基调,然后再加强图片的高光做出淡色效果,后期美化人物部分再渲染高光及暗部即可。原图 最终效果 _ueditor_page_break_tag_1、打开原图素材,创建可选颜色调整图层,对黄、绿、中性、黑进行调整,参

通道替换有很多种,可以在不同的模式下进行操作,如:RGB、CMYK、Lab等模式。替换后都会生成双色图片,然后再根据需要微调颜色就可以得到不错的效果。原图 最终效果 _ueditor_page_break_tag_1、打开素材,复制一层。选择菜单:图像 模式Lab模式,进入通道面板,选择a通

淡绿色也是常用的甜美色。不过图片整体用淡绿色会有点单调,需要在图片的暗部如头发部分加上紫红色补色,同时把人物肤色调红润即可。原图 最终效果 _ueditor_page_break_tag_1、打开素材图片,创建可选颜色调整图层,对红、黄、洋红进行调整,参数设置如图1 -3,效果如图4。这一步

效果图的主色是橙褐色,不过暗部及高光部分加入了一些补色,暗部增加了蓝紫色,高光部分也增加了淡蓝色。这样图片的层次感更强,同时图片的颜色比较耐看。原图 最终效果 _ueditor_page_break_tag_1、打开素材图片,创建色相/饱和度调整图层,选择黄色,用吸管吸取背景小草部分的颜色再调

淡黄色调色方法有很多。可以根据素材图片的颜色构成选择不同的方法。如果画面的颜色比较杂乱用渐变映射或纯色填充调色是最快的。如下面的素材图,颜色比较单一,用调色工具细调也是比较快的。原图 最终效果 _ueditor_page_break_tag_1、打开素材图片,创建色相/饱和度调整图层,选择绿色

淡雅色也是比较常用的。不过在调色的时候需要控制好亮度,过亮的话就会损失很多细节,而且人物部分会过曝。最好是把人物及背景分开调,这样效果更好。原图 最终效果 _ueditor_page_break_tag_1、打开素材图片,按Ctrl +J把背景图层复制一层,得到“图层1”。进入通道面板,选择

素材图片背景为纯绿色有点单一。需要增加一些补色及高光等来丰富画面。处理的时候可以把较亮的绿色转为黄绿色,较暗的绿色转为青绿色,再添加一些高光即可。原图 最终效果 _ueditor_page_break_tag_1、打开素材图片,创建色相/饱和度调整图层,选择绿色,用吸管吸取树叶颜色再调整,参数

花朵与人物搭配的时候比较难调色,花朵的颜色过于鲜美就会太抢镜。人物部分色彩控制不好又会太暗淡。最好的方法就是给人物增加甜美色,这样人物跟花可以更好的融合。原图 最终效果 _ueditor_page_break_tag_1、打开原图素材,把背景图层复制一层,简单给人物磨一下皮,去掉一些杂色把皮肤

制作高清图片最快捷的方法就是应用HDR外挂滤镜,喜欢这种效果的话可以去网上下载这款滤镜。处理的时候只需要微调一下图片的颜色,然后应用这款滤镜,就可以得到非常高清的图片。原图 最终效果 _ueditor_page_break_tag_ 1、打开原图素材,把背景图层复制两次,第一层混合模式改为“

青黄色比较适合夏季外景图片,调色过程也比较简单。先简调整图片整体明暗,然后把背景主色转为黄绿色,高光部分加入一些淡青色即可。原图 最终效果 _ueditor_page_break_tag_1、打开原图素材,把背景图层复制一层,先简单给人物磨一下皮,磨光滑的那种方法任选,大致效果如下图。
手机访问:M.PSDEE.COM/电脑访问:WWW.PSDEE.COM