

本篇教程分四大步骤顺序来做:一、给照片去污,去痕,去色,补残缺,用到的工具主要2个,图章工具和修补工具;二、给照片磨皮。不磨皮颗粒太多,而且不利于均匀上色。磨皮后脸部轮廓模糊了,就要让他清晰点,这里主要用到了2个工具:加深和减淡工具;三、给照片上色。主要用到色彩平衡工具;四、局部性修饰。比如:拉出发丝和眉毛,用细小的手指涂抹工具;清晰耳朵内部轮廓,用加

1、通过AdobePhotoshop打开老照片如下图2、在菜单栏,选择【图像】/【旋转图布】/【任意角度】,度量的结果自动显示在对话框,点击【确定】即可。如下图3、在工具栏选择【裁剪工具】,选定保留部分,按回车键确定。如下图4、在菜单栏选择【图像】/【调整】/【去色】。在菜单栏【图像】/【调整】/【亮度/对比度】亮度+6,对比度+36。如图5、吧照片放

残破的旧照:处理前后对比:开始处理前先【ctrl+j】复制背景图层一张,养成备份好习惯。第一步:去色第二步:使用修补工具去除脸部衣服背景白斑脸色裂痕一样的处理方式,直到做完。完成后的效果(大神很多,我做的不完美,教方法)第二步、使用【图章工具】修复皮肤背景涂抹皮肤跟背景第三步、使用【涂抹工具进行涂抹】把帽子背景还原依次把背景涂抹完成。然后用图章工具行进

世界上没有一成不变的事物,照片放的太久了也会破损,或许我们曾经不小心把照片撕碎过,对于现有技术而言,想要还原TA并不是很难,具体过程都写在PS破损照片修复技术教程中了,请用户好好研究。原图:最终结果:一、“收拾残局”1、好吧,这就是原图,我们可以看到图中缺失的部分比较多,被分成了四片。2、使用套索工具选定4块残片,然后分别建立图层,然后隐藏原图层(就是

本教程介绍人物图片背景处理的一些技巧。处理的时候需要把人物及背景分开来处理。背景的处理部分主要是调色,适当的加点梦幻效果。人物部分只要稍微调整下即可!原图 最终效果 _ueditor_page_break_tag_1、打开原图素材,创建色相/饱和度调整图层,参数设置如图1,效果如图2。

本教程介绍简单的纹理背景制作方法。制作的时候背景部分不需要素材,可以利用滤镜效果制作一些简单的纹理效果,再适当的调整下颜色即可。原图 最终效果 _ueditor_page_break_tag_1、打开原图素材,按Ctrl +J把背景图层复制一层,图层混合模式改为“正片叠底”,加上图层蒙版用黑色画

原图 最终效果 _ueditor_page_break_tag_1、打开原图素材,创建渐变映射调整图层,颜色设置为蓝色到白色线性渐变,确定后把图层混合模式改为“颜色加深”,用黑色画笔把人物部分涂出来。 2、创建色相/饱和度调整图层,选择全图,饱和度为:33;红色:饱和度为7;青色

原图素材感觉光线非常暗,人物及背景都有点灰灰的感觉。调色的时候适当色相及饱和度把数值稍微调大一点,这样照片的色彩就会非常艳丽,然后稍微调整下细节即可。原图 最终效果 _ueditor_page_break_tag_1、打开原图素材,按Ctrl +J把背景图层复制一层,执行:滤镜模糊高斯模糊,数值
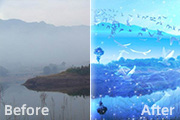
原图 最终效果 _ueditor_page_break_tag_1、打开原图素材,创建渐变映射调整图层,做黑灰色线性渐变,颜色设置如下图,确定后把图层混合模式改为“叠加”。 2、创建纯色填充调整图层,颜色选择:#6699cc,确定后把图层混合模式改为“叠加”。 _u

消除人物的时候最好是分段操作,如从头部开始,先用仿制图章等工具复制附件的背景填补;刚开始不用特别细致,等全部填补好后,再根据背景的构成,慢慢细化,让填补的区域更真实。最终效果原图1、打开素材,按Ctrl+J把背景图层复制一层。现在简单分析一下需要处理的部分,我们按照由上往下的方式进行处理。头部位置相对比较容易处理,底部难度要大很多。2、按Ctrl+J把
手机访问:M.PSDEE.COM/电脑访问:WWW.PSDEE.COM