
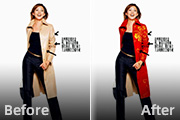
最终效果图原图1、我这里主要用到滤镜中的置换。加深减淡工具。先抠出图来!2、将图片拖到人物中去,摆个合适的位置,这是张素材图片。3、如图!这里我们不急删除不用的图片。_ueditor_page_break_tag_4、现在开始做准备工作,在回到人物图层,全选人物图层,复制后贴到新建的通道面板中,在高斯模糊 4--6个象素,全选此通道,复制后贴到新建立

原图最终效果1.打开图片,复制一层。(要养成的好习惯)2.选择通道,蓝色通道,图象----应用图象3.记得勾选反向,正片叠底,50%4.选绿色通道,图象--应用图象, 反向,正片叠底5.选择红通道,图象---应用图象,不要勾选反向 ,颜色加深以上就是做了一个传说中的正反负冲效果,实际数值按自己的想法去搞定好了。_ueditor_page_break

最终效果图原图在上色之前,我们先必须对图像做一系列的色彩调整,这个阶段的步骤非常重要,上色是否能够精彩,上色前的图像处理占70%。那我们就来看看如何来处理这张图像。1、执行“图层新建调整图层渐变映射”,选择“黑色-白色”的渐变。(这个步骤就是要去掉颜色)2、执行Ctrl+A(全选)命令,再执行Ctrl+Shift+C(合并拷贝),在执行Ctrl+V(粘

素材1:素材2:最终效果我前两天产生这个想法的时候向人提到过,被斥之为痴心妄想 ,差点放弃!如下图,我们要做的就是上面半透明的一层(大且复杂的一个水印)去掉,还原底图的原貌。(注:下面图层的运算实际上是RGB值的运算)这好比我们从一个地方走到另外一个地方,需要返回,最安全可靠的方法就是沿原路走回去。先看看我们是怎么走过来的!不透明度混合原理:覆盖图层

原图最终效果1、打开一张数码照片,效果如图所示。2、选择工具箱中的“钢笔工具”,在图像出勾画出人物图像的路径,效果如图所示。3、按Ctrl+Enter键将路径转换为选区,效果如图所示。选择“通道”控制面板,单击控制面板下方的“将选区保存为通道”按钮,将选区保存为通道“Alpha1”,如图所示。4、用鼠标双击Alpha1,在弹出的“通道选项”对话框中,勾

最终效果图原图仿制图章工具这是可以算是老牌的修照片工具了,也是在照片修复中最常用的工具了。杀手锏——复制图像招式——画笔类招式精要——按下Alt键定义复制原点1、最大的难点就是要找图像中找寻最修复目标最合适的像素组来对修复目标进行修复。找到目标后按下Alt键单击鼠标,定义复制的原点。2、将光标移至需要修复的位置,按下鼠标就可以开始复制图像了。3、为了能

原图和最终效果图对比

原图最终效果图最终效果图

原图最终效果素材
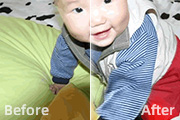
原图:效果图:在我们的生活当中,拍摄的照片很难尽善尽美。下面这张可爱宝宝的照片,有一个很大的阴影,怎么把它去掉呢,下面大家跟我一起来。本教程重点:色彩调整层的用法,色彩调整层蒙版的用法,蒙版与选区相互转化,颜色叠加层的用法,加深与减淡工具高级用法。本教程技巧集合:颜色统一层统一颜色法,调整层多次调整法,多次叠加颜色层增加颜色层次法,问题解决思路与法则。
手机访问:M.PSDEE.COM/电脑访问:WWW.PSDEE.COM