
在现实世界里存在着近大远小的透视现象,即使两棵树完全一样大,但距离我们较近的树看起来会比较大,远处的则看上去相对要小。我们曾经学习使用橡皮图章工具![]() 对图像进行修补,其原理就是将一处的像素原样复制到另外一处。这在处理具有透视效果的图像时就会遇到麻烦,如下图建筑物墙面上的几个窗户就有着近大远小的透视感,现在想要将其中一个窗户去除,可以想到的办法就是用墙面上的花纹去覆盖窗户区域,但仔细看墙面并非单一色,上面的花纹也是带着透视效果的。在这种情况下,直接使用橡皮图像工具就很容易留下修改的痕迹。
对图像进行修补,其原理就是将一处的像素原样复制到另外一处。这在处理具有透视效果的图像时就会遇到麻烦,如下图建筑物墙面上的几个窗户就有着近大远小的透视感,现在想要将其中一个窗户去除,可以想到的办法就是用墙面上的花纹去覆盖窗户区域,但仔细看墙面并非单一色,上面的花纹也是带着透视效果的。在这种情况下,直接使用橡皮图像工具就很容易留下修改的痕迹。
这种情况下可使用消失点滤镜来完成,下图即是消失点滤镜色设置框,在进入设置框后,默认将使用创建平面工具![]() 〖C〗,该工具用来决定透视的方式,用该工具在下图4个红色箭头处依次点击,就创建出了透视平面。创建透视平面是必须的操作,否则其他功能都无法使用。
〖C〗,该工具用来决定透视的方式,用该工具在下图4个红色箭头处依次点击,就创建出了透视平面。创建透视平面是必须的操作,否则其他功能都无法使用。
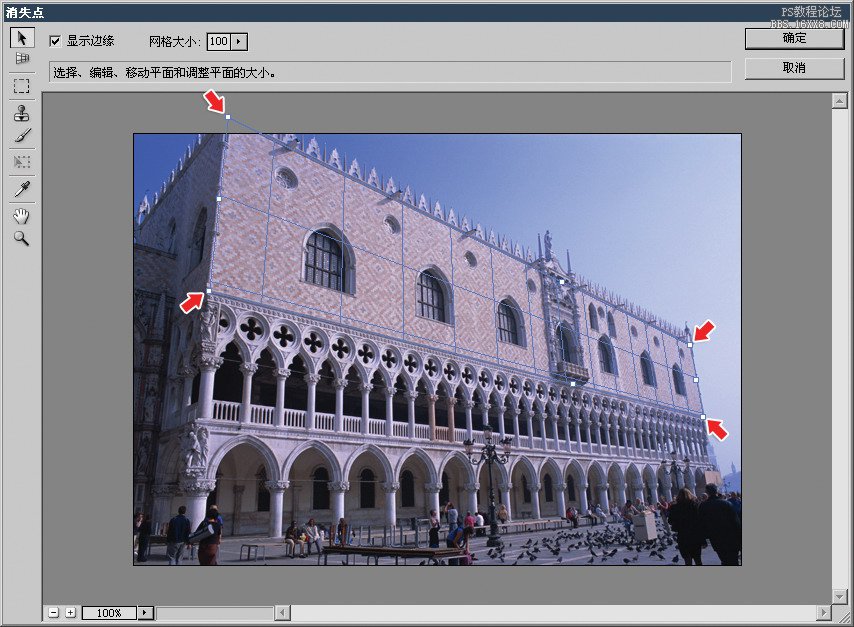
之后就可以使用图章工具![]() 〖S〗,如下左图,在某处按下ALT键单击确定采样点,然后在目标区域按下鼠标并拖动,完成像素的复制。完成后的效果如下右图,有两个窗户被我们用墙面的花纹覆盖了。使用过程中要注意将“对齐”选项关闭,这样每次在新位置按下鼠标时,都是以采样点的原始位置为准。如果该选项开启,那么在不同位置复制时采样点的位置也会相应移动。如果要复制一系列的图像时,比如要将所有一排窗户复制到其他地方,可以开启该选项。
〖S〗,如下左图,在某处按下ALT键单击确定采样点,然后在目标区域按下鼠标并拖动,完成像素的复制。完成后的效果如下右图,有两个窗户被我们用墙面的花纹覆盖了。使用过程中要注意将“对齐”选项关闭,这样每次在新位置按下鼠标时,都是以采样点的原始位置为准。如果该选项开启,那么在不同位置复制时采样点的位置也会相应移动。如果要复制一系列的图像时,比如要将所有一排窗户复制到其他地方,可以开启该选项。


还可以使用选框工具![]() 〖M〗来复制一片区域,如下左图,将需要更改的地方创建选区,然后按住CTRL(或将移动模式改为“源”)在图像中拖动,鼠标所到位置的图像将会被复制到选区中,到满意位置时松手既可。之后还可以使用变换工具
〖M〗来复制一片区域,如下左图,将需要更改的地方创建选区,然后按住CTRL(或将移动模式改为“源”)在图像中拖动,鼠标所到位置的图像将会被复制到选区中,到满意位置时松手既可。之后还可以使用变换工具![]() 〖T〗对选区内复制过来的图像进行变换,如下右图。
〖T〗对选区内复制过来的图像进行变换,如下右图。


消失点滤镜的主导思想是通过透视平面来模拟近大远小的效果,因此最初的创建平面就很重要,要分析图像结构以决定如何创建平面,我们这里采用的是与建筑物外墙吻合的方法,算是比较简单的了,有的图像并没有直接可供我们参考的区域,但可通过分析找到,如下图,可以认为路旁的树高度一致,于是以此创建透视平面。
如果使用图章工具进行复制,则要注意直径、硬度、不透明度和修复的设定,太大的直径容易将不需要的部分也复制出来。此外还可以使用画笔工具![]() 〖B〗涂抹单一颜色。在使用过程中放大图像之类的快捷键就不必再说了,可用〖CTRL_ALT_Z〗逐步撤销或〖CTRL_SHIFT_Z〗逐步还原,这只单独针对消失点滤镜内部有效。在Photoshop的历史记录中仍将整个消失点滤镜效果算作一步操作。
〖B〗涂抹单一颜色。在使用过程中放大图像之类的快捷键就不必再说了,可用〖CTRL_ALT_Z〗逐步撤销或〖CTRL_SHIFT_Z〗逐步还原,这只单独针对消失点滤镜内部有效。在Photoshop的历史记录中仍将整个消失点滤镜效果算作一步操作。

本次教程结束,祝您学习愉快~

原图下面开始我们的一图五抠教程,第一种抠图方法会讲的比较细致,之后的四种方法有些与第一种相同,所以会讲解的比较简单。PS抠图方法一1、

有时候为了设计需要,我们要手动制作出公章的效果(当然不是为了干违法乱纪的事哈),例如做出一个下面这样的效果:那么我们是怎么用Photo

本篇教程将教大家如何抠出与背景颜色相近且还带反光的头发,可以说是有一定的难度与技巧。相信大家学会这篇抠头发教程后,就没有抠不出的毛发图

九宫格原本是指一种数字游戏,但现在大家第一反映估计是多张照片的拼接,例如微信微博发多张照片的时候就会自动帮我们排列成九宫格形式。这种九

作者合成的非常细腻,很多细节的处理都值得借鉴,如水面倒影的处理部分,作者先制作好水波纹理,然后把倒影部分用置换和动感模糊滤镜特殊处理,
手机访问:M.PSDEE.COM/电脑访问:WWW.PSDEE.COM