
9、虹膜和瞳孔
第一步
在“眼白”和“线稿”中间新建一个图层,命名为“虹膜”。
将前景色设置为#6b3826,参考线稿,画出一个圆形。
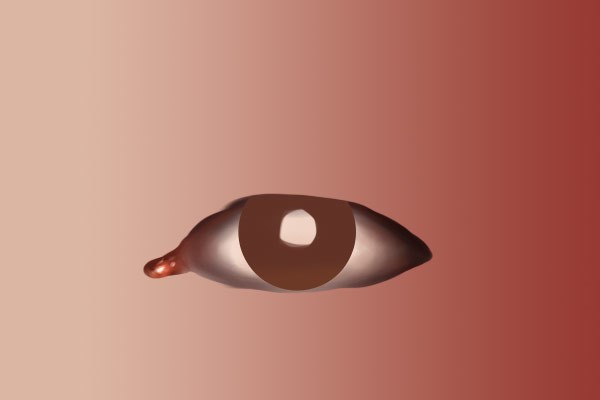
第二步
有白色瞳孔的眼睛还是蛮恐怖的,现在我们用黑色#000000,在线稿的基础上在中间画出一个圆,来表示瞳孔。
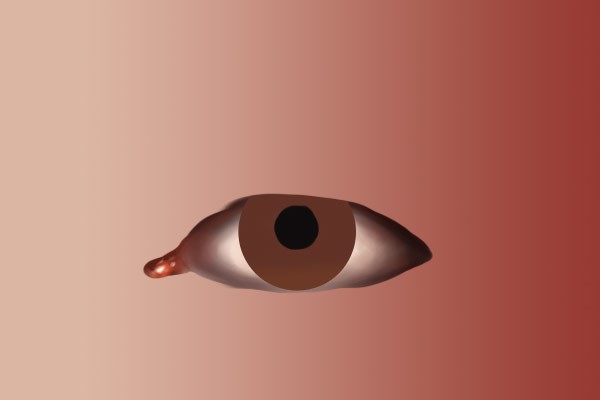
10、添加虹膜的细节
第一步
又要新建图层啦!在“虹膜”图层上新增一层,命名为“虹膜细节”。
虹膜和瞳孔的部分会互相渗透,并且会渗入眼白。总之就没有绝对清晰的分界!
将前景色设置成#240b02,然后调整笔刷大小,沿着虹膜和瞳孔的边缘涂抹,注意要融合得自然一些。画地时候注意在虹膜上部营造出眼睑和眼睫投下的阴影,不要担心会画出去。
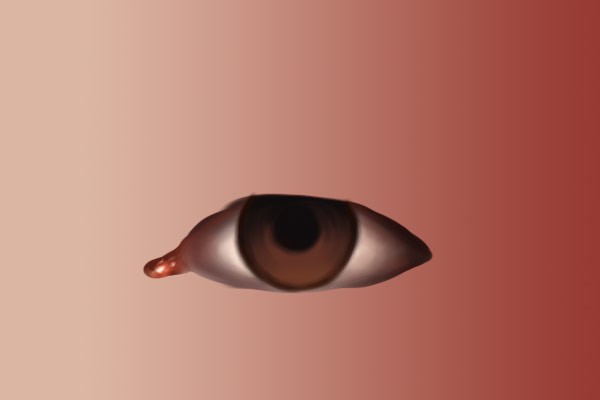
第二步
将前景色调到#54382a,前景色调整到#3f2315,将笔刷缩得更小些,放大画布,在棕色区域试着随意画出深浅不一的颜色。注意让这些笔触围绕中心的瞳孔呈辐射状。
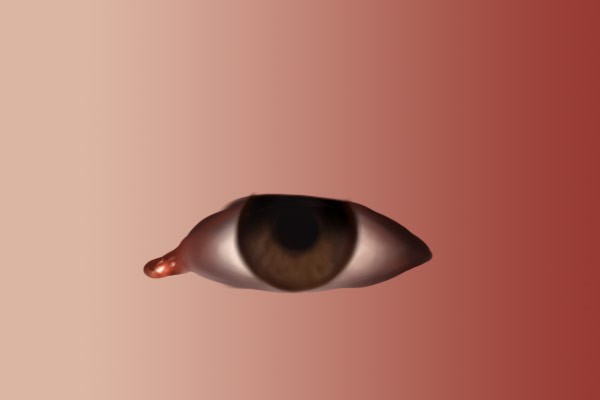
第三步
接下来,我们要在虹膜上增加更多细节。将前景色调到#9b643f,将背景色调到#511f05,缩小笔刷至到几个像素大小,描绘虹膜肌肉细节。在绘画过程中可以使用“X”键在前景色和背景色之间切换。记得在你的色板中添加上这两种颜色,这样使用吸管工具(I)取色也很方便。
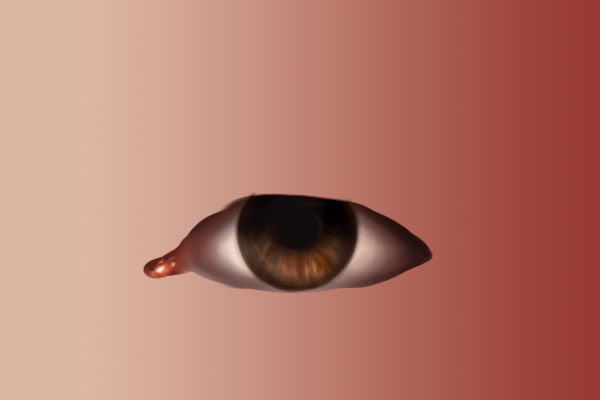
11、画眼睛高光
现在眼睛看起来比较扁平,那我们来加一点高光!
在“虹膜细节”上面新建一个图层,命名为“高光”,将前景色调整为白色#ffffff,先轻点用力,随后加重笔压,画出一个模糊柔软的白色光点。重复这一个步骤,增加几个小的光点。
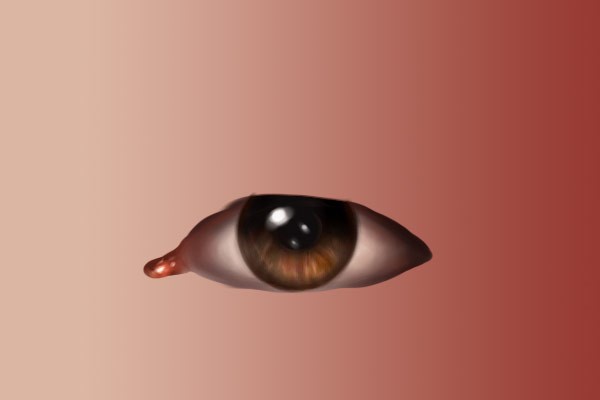
12、上眼睑:层叠和褶皱
现在我们把眼球放一边,来加工一下眼睑和眼周的皮肤。依照我的个人经验,高质量的绘画一定是要着眼于全局,而不是只强调细节部分。
第一步
让我们在最上面新建一个图层,命名为“皮肤”,将前景色调为深棕色#2c0b02,背景色调整为淡粉色#d3a594。调整笔刷大小,画出眼睛边缘,要注意参考原来的线稿哦!
先使用深色绘画,然后按“X”键切换到浅色,描画靠近内眼角的部分,这部分本身的背景皮肤色也比较浅。
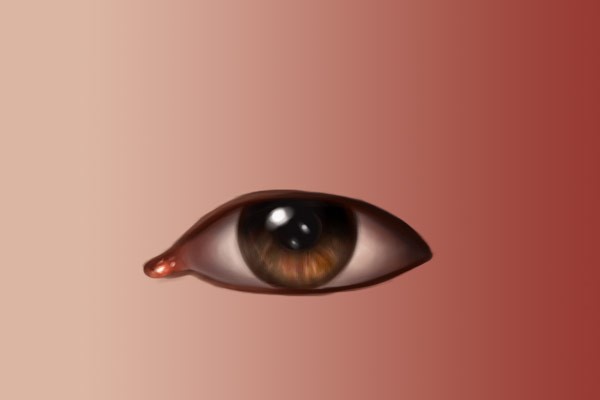

原图下面开始我们的一图五抠教程,第一种抠图方法会讲的比较细致,之后的四种方法有些与第一种相同,所以会讲解的比较简单。PS抠图方法一1、

有时候为了设计需要,我们要手动制作出公章的效果(当然不是为了干违法乱纪的事哈),例如做出一个下面这样的效果:那么我们是怎么用Photo

本篇教程将教大家如何抠出与背景颜色相近且还带反光的头发,可以说是有一定的难度与技巧。相信大家学会这篇抠头发教程后,就没有抠不出的毛发图

九宫格原本是指一种数字游戏,但现在大家第一反映估计是多张照片的拼接,例如微信微博发多张照片的时候就会自动帮我们排列成九宫格形式。这种九

作者合成的非常细腻,很多细节的处理都值得借鉴,如水面倒影的处理部分,作者先制作好水波纹理,然后把倒影部分用置换和动感模糊滤镜特殊处理,
手机访问:M.PSDEE.COM/电脑访问:WWW.PSDEE.COM