
6.在“底托高光”图层的下面新建一个图层,取名“底盘背光面”用钢笔工具勾画出底盘正面的区域的背光面,转换路径为选区,选择渐变工具,将渐变色条左端的颜色设置为R:215、G:185、B:117,将色条右端的颜色设置为黑色,在选区内,自左下角到右上角拉一个简便色出来如图10。

7.按住CTRL点击“底盘”图层,使此图层内图像的选区浮起,再按CTRL+SHIFT+I将选区反选,并将反选后选区内的图像删除如图11。

8.在“底托高光”图层的上面新建一个图层,取名“表盘斜面”用矩形选矿工具画一个矩形,将前景色设置为R:245、G:215、B:110,背景色设置为白色,用前景色填充选区,执行-菜单-滤镜<
Filter >-杂色< Noise >-添加杂色< Add Noise >,杂色数量设置为5%,选择高斯分布,单色,再执行菜单-滤镜<
Filter >-风格化< Stylize >-风< Wind >,选择第三种风的样式“飓风”,方向选择从右,完成后按CTRL+F将滤镜效果重复20次如图12。
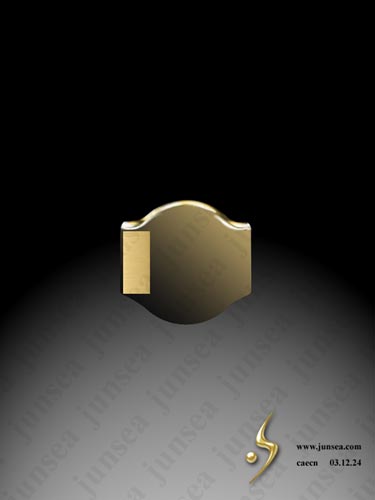
9.执行菜单-编辑<
Edit >-自由变换< Free Transform >,将图像的形状作调整,完成后将此图形复制一个为“表盘斜面
副本”同样用自由变换将图形作调整如图13。
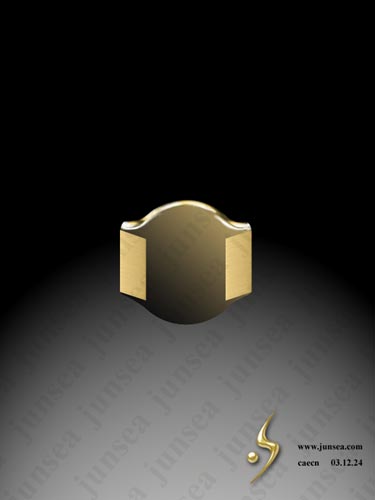
10.在“表盘斜面
副本”图层的上面新建一个图层,取名为“表面突起”用椭圆选框工具在表盘中间画一个圆,再用钢笔工具将上下两端立体层面的轮廓勾画出来如图14,再单击鼠标右键,选择建立选区-添加到选区,并将前景色设置为R:245、G:215、B:110填充选区,再双击“表面突起”图层,作如图15,一般设置,效果如图16。

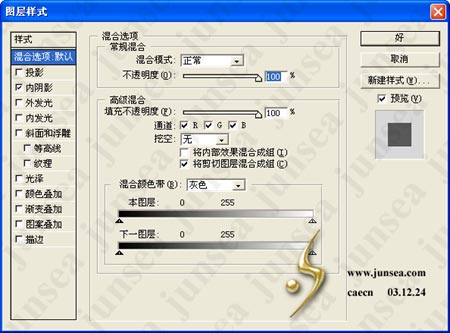
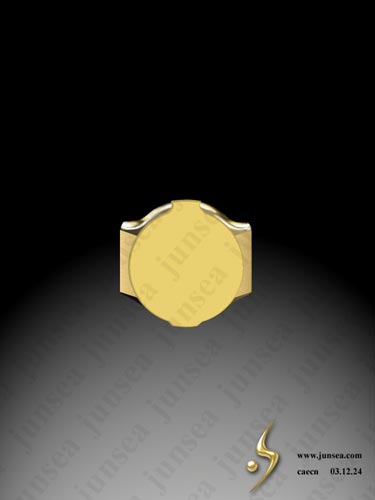

原图下面开始我们的一图五抠教程,第一种抠图方法会讲的比较细致,之后的四种方法有些与第一种相同,所以会讲解的比较简单。PS抠图方法一1、

有时候为了设计需要,我们要手动制作出公章的效果(当然不是为了干违法乱纪的事哈),例如做出一个下面这样的效果:那么我们是怎么用Photo

本篇教程将教大家如何抠出与背景颜色相近且还带反光的头发,可以说是有一定的难度与技巧。相信大家学会这篇抠头发教程后,就没有抠不出的毛发图

九宫格原本是指一种数字游戏,但现在大家第一反映估计是多张照片的拼接,例如微信微博发多张照片的时候就会自动帮我们排列成九宫格形式。这种九

作者合成的非常细腻,很多细节的处理都值得借鉴,如水面倒影的处理部分,作者先制作好水波纹理,然后把倒影部分用置换和动感模糊滤镜特殊处理,
手机访问:M.PSDEE.COM/电脑访问:WWW.PSDEE.COM