
4、在 Layer 窗口中新建一个图层,使用
Edit - Fill 命令,在 Contents 中选择 50% 。在些之后我们要用 "Lighting Effects"
滤镜在这个图层上实现徽标的立体感。如果你以前没有用过这个滤镜,可能会觉得有点不知所措--在我看来,它是 Photoshop
所带的一个参数非常多的一个滤镜--但相信不久你会喜欢它的。
点击 Filter - Render - Lighting Effects 菜单,在弹出的 Lighting Effects
窗口中,左边的视图点了整个对话框相当大的一部分,你可以在这个视图中创建、调整灯光。在这个制作中,我们将使用两盏聚光灯实现金属的质感--一盏蓝色,一盏黄色。在视图左上角创建一盏聚光灯,将颜色改为蓝色,让它从左上方向右下方照亮我们的徽标。为了创建黄色的聚光灯,请按下 Alt 键后将蓝色聚光灯中心的圆点向右拖动一点点,得到蓝色聚光灯的副本,将它的颜色改为黄色。 稍微调整黄色聚光灯的角度,让它从视图右上角向左下方照射。这个时候我们的徽标沐浴在柔和的灯光中,它的左右边缘在灯光照射下分别:
呈现出蓝色和黄色。
适当地修改灯光的属性:
Intensity: 100
Focus: 50
Gloss: 100 (shiny)
Material: -100 (plastic)
Exposure: 0
Ambience: -50
Texture Channel: Alpha 2
选中 White is high 选项。
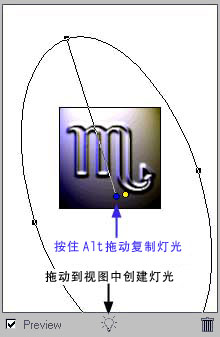
5、现在对徽标的背景作些处理--回到 Channel 窗口,选择通道 Alpha 2 ,使用命令 Select - Load Selection ,在 Channel 中选择 Alpha 1 ,按下 OK 后得到通道 Alpha 1 的选区,按 Ctrl + Shift + I 将选区反选后用白色填充,按 Ctrl + D 取消选区后按 Ctrl + I 对通道 Alpha 2 进行反色处理。
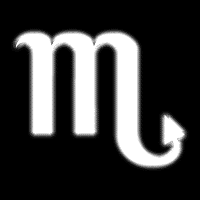
6、回到 Layer 窗口,选择徽标所在的图层,按下
Ctrl 键,点击 Alpha 2 通道,得到的选区大概是徽标以处的区域--可能你还要将选区缩小一点儿--可以使用命令
Select- Modify - Contract 。使用滤镜 Filter - Texture - Grain 制作背景纹理,置
Intensity 为 20, Contrast 为 10, Grain Type 为 Horizontal 。


原图下面开始我们的一图五抠教程,第一种抠图方法会讲的比较细致,之后的四种方法有些与第一种相同,所以会讲解的比较简单。PS抠图方法一1、

有时候为了设计需要,我们要手动制作出公章的效果(当然不是为了干违法乱纪的事哈),例如做出一个下面这样的效果:那么我们是怎么用Photo

本篇教程将教大家如何抠出与背景颜色相近且还带反光的头发,可以说是有一定的难度与技巧。相信大家学会这篇抠头发教程后,就没有抠不出的毛发图

九宫格原本是指一种数字游戏,但现在大家第一反映估计是多张照片的拼接,例如微信微博发多张照片的时候就会自动帮我们排列成九宫格形式。这种九

作者合成的非常细腻,很多细节的处理都值得借鉴,如水面倒影的处理部分,作者先制作好水波纹理,然后把倒影部分用置换和动感模糊滤镜特殊处理,
手机访问:M.PSDEE.COM/电脑访问:WWW.PSDEE.COM