
2、按W或点击左侧工具栏的魔棒工具选择快速选择工具。
在白色背景上单击并拖动,先粗略的选中图片的白色背景。使用左上方的添加选区或者减去选区工具去处理盒子和背景的边缘,使盒子的选区边缘清晰,精确。单击顶部工具栏中的调整边缘按钮,并进行如下设置。
这些设置将对选区进行调整,你也可以根据自己的图片进行设置,看看它们改变后到底会引起什么变化。
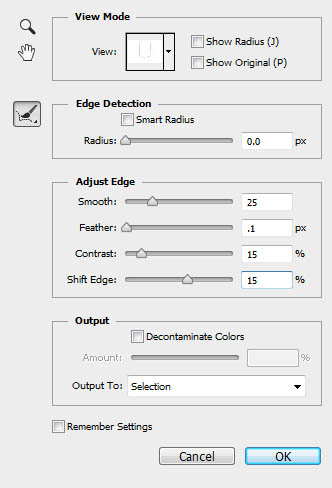
3、右键单击画布,并选择>选择反向。然后按CTRL
+ C复制和CTRL + V粘贴将选区到粘贴到一个新图层。
为了以下的步骤比较好操作,我们将原始图层隐藏。
我们需要把盒子的每一面分割成一个单独的图层。按L或者点击左侧工具栏的套索工具选择多边形套索工具。
将盒子的正面选中,按CTRL + X剪切,CTRL + SHIFT + V粘贴,这时盒子的正面还在原来的位置,只不过是在一个新的图层。右键单击图层面板上的该图层,将其转换为智能对象,然后把它隐藏起来。重复这个过程,将侧面和上方的面剪切到新图层,要确保将它们转换为智能对象。
如果仍有盒子的各个面仍有缝隙,就轻微移动一下该层,使缝隙闭合。下图中图像间的间隔表明这三个面是在独立的新层。

4、创建一个新图层组并命名为“倒影”。把上述3个单独的智能对象的图层移动到这个图层组。选中图层组,然后按CTRL
+ T进入自由变换模式。右键单击画布并选择垂直翻转。
显示原始图层,拖动图层组至盒子的下角与原始图层盒子的下角重合,然后按下Enter。如图。
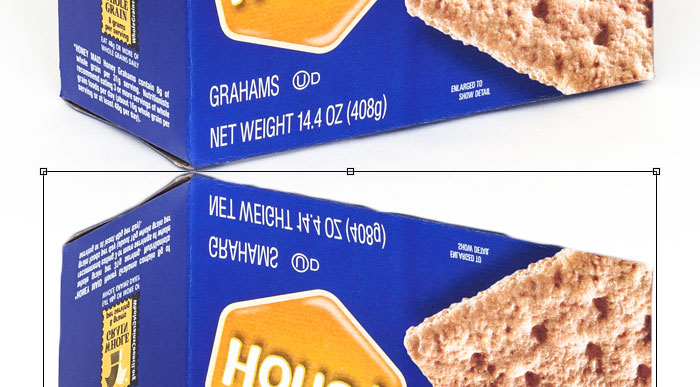
5、选择侧面的图层面板,按CTRL
+ T进入自由变换模式,然后右键单击画布并选择扭曲。
单击并拖动变形方框左侧边的中心点(如图:红色),使侧面的最上方边与原始图片的边重合,然后按回车。

6、对正面的图层进行如步骤4的操作。如果闭合不严密,你可以对整个智能对象的图层进行微调,让图片的边缘对齐。
对于上方的面,因为它在倒影中不可见,我们就不再对它处理,你也可以选择删除它。


原图下面开始我们的一图五抠教程,第一种抠图方法会讲的比较细致,之后的四种方法有些与第一种相同,所以会讲解的比较简单。PS抠图方法一1、

有时候为了设计需要,我们要手动制作出公章的效果(当然不是为了干违法乱纪的事哈),例如做出一个下面这样的效果:那么我们是怎么用Photo

本篇教程将教大家如何抠出与背景颜色相近且还带反光的头发,可以说是有一定的难度与技巧。相信大家学会这篇抠头发教程后,就没有抠不出的毛发图

九宫格原本是指一种数字游戏,但现在大家第一反映估计是多张照片的拼接,例如微信微博发多张照片的时候就会自动帮我们排列成九宫格形式。这种九

作者合成的非常细腻,很多细节的处理都值得借鉴,如水面倒影的处理部分,作者先制作好水波纹理,然后把倒影部分用置换和动感模糊滤镜特殊处理,
手机访问:M.PSDEE.COM/电脑访问:WWW.PSDEE.COM