
12、将这棵树拖进去,用蒙板的柔笔和硬笔配合着擦掉要不要的部分,树的缝隙中可以放大图片拿小像素硬笔慢慢擦。

13、擦的差不多后,选择图层面板,将鼠标放在名字的部分右键。
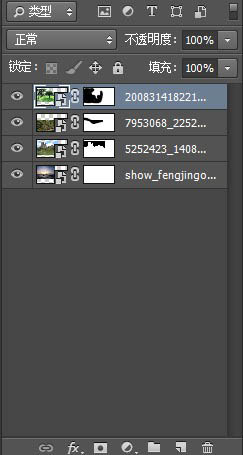
14、栅格化图层,这样我们就可以调色了。如果不栅格化,那么素材将是一个智能对象。智能对象是不可以调整他的颜色和使用滤镜一类的东西的,但他的优点在于可以无损放大缩小,所以当我们确定大小后在栅格化。
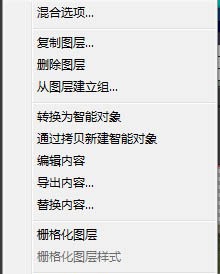
15、图像
- 调整 - 曲线 (Ctrl+M)[要记住快捷键 这样会让你作图更效率],打开曲线面板,如果你是个新手 看到这该死的线条和乱七八糟的选项会觉得很头疼
(这特么都什么乱七八糟的) 至少我曾经就有这样的感触
别着急,当看完后你们会明白的。
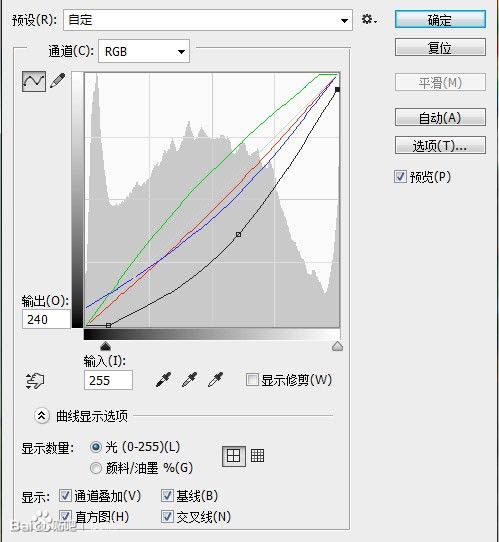
16、上方的预设是为你预设好的一些调色,而通道顾名思义就是R
G B三色的曲线图。曲线图左侧的一个亮度条 是输出亮度,下方的两度条是输入亮度。
这张曲线图中可以直接控制整张图片明暗关系,右上角将是最亮的部分,右下角是最暗的部分,我们可以直接用中间这条线条来建立锚点控制整张图的明暗关系。
我们将通道选择为红色通道,这样就可以调整红色通道所显示出来的颜色明暗,往斜线左边拉动可以让红色更亮;往右边拉将会让红色变暗,锚点的上下位置决定了你要调整的是暗部还是亮部,越靠近上方图中高光的部分越红,越靠近下方图中阴影黑色部分越红。
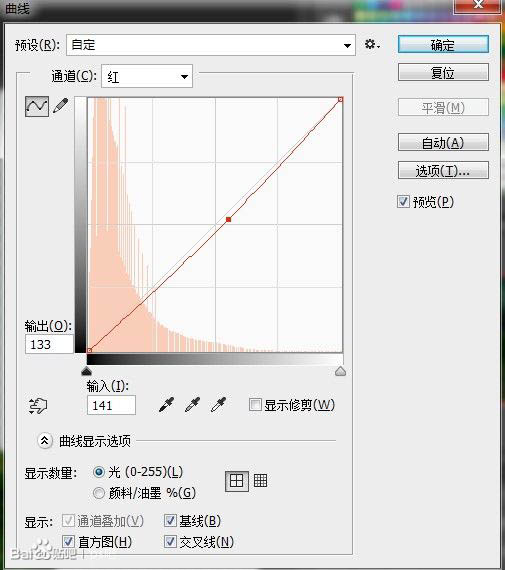

原图下面开始我们的一图五抠教程,第一种抠图方法会讲的比较细致,之后的四种方法有些与第一种相同,所以会讲解的比较简单。PS抠图方法一1、

有时候为了设计需要,我们要手动制作出公章的效果(当然不是为了干违法乱纪的事哈),例如做出一个下面这样的效果:那么我们是怎么用Photo

本篇教程将教大家如何抠出与背景颜色相近且还带反光的头发,可以说是有一定的难度与技巧。相信大家学会这篇抠头发教程后,就没有抠不出的毛发图

九宫格原本是指一种数字游戏,但现在大家第一反映估计是多张照片的拼接,例如微信微博发多张照片的时候就会自动帮我们排列成九宫格形式。这种九

作者合成的非常细腻,很多细节的处理都值得借鉴,如水面倒影的处理部分,作者先制作好水波纹理,然后把倒影部分用置换和动感模糊滤镜特殊处理,
手机访问:M.PSDEE.COM/电脑访问:WWW.PSDEE.COM