
我们先来明确几个概念。
首先,要记住路径是矢量的。如果说图像中什么东西是矢量的,那么它就是由路径所组成的。
其次,路径可以是与选区类似的封闭区域,也可以只是一条首尾并不相连的线段,分别称作封闭路径和开放路径。而线段可以是直线也可以是曲线,或两者兼而有之。
再者,路径在Photoshop中是指示性的,本身并不能直接构成图像的一部分,只有在将其作为图层蒙版或填色及画笔描边后,才可以对图像像素产生影响。在这点上与选区类似,单纯的创建或修改选区也不能直接令图像发生改变。
最后,在Photoshop中只有特定的几个工具能够针对路径进行操作,它们分别是钢笔工具![]() ,自由钢笔工具
,自由钢笔工具![]() ,添加锚点工具
,添加锚点工具![]() ,删除锚点工具
,删除锚点工具![]() ,转换点工具
,转换点工具![]() 。这5种工具用来绘制及修改路径。此外还有路径选择工具
。这5种工具用来绘制及修改路径。此外还有路径选择工具![]() 和直接选择工具
和直接选择工具![]() ,这两者都是用来选取路径的,但在功能上有所区别。
,这两者都是用来选取路径的,但在功能上有所区别。
大家回忆一下我们在学习选区工具的时候,曾经介绍过一个多边形套索工具![]() ,它创建选区的方式是在不同的地方单击,连接单击的各个点来产生选区。创建简单的路径也就是采用这种方法。
,它创建选区的方式是在不同的地方单击,连接单击的各个点来产生选区。创建简单的路径也就是采用这种方法。
选择钢笔工具![]() 〖P/SHIFT_P〗。在公共栏将绘图方式改为“路径”
〖P/SHIFT_P〗。在公共栏将绘图方式改为“路径”![]() (如下左图红色箭头处)。这一步非常重要,如果没有选择正确将会产生色彩填充效果。我们现在只是需要了解路径,色彩填充是路径的一种应用方式,将在以后学习。另外如果现在开启“橡皮带”选项会影响我们的学习,可点击下左图绿色箭头处,确保其没有开启。
(如下左图红色箭头处)。这一步非常重要,如果没有选择正确将会产生色彩填充效果。我们现在只是需要了解路径,色彩填充是路径的一种应用方式,将在以后学习。另外如果现在开启“橡皮带”选项会影响我们的学习,可点击下左图绿色箭头处,确保其没有开启。
为了得到较为直观的鼠标光标提示,建议大家在首选项中的显示与光标〖CTRL_K,CTRL_3〗项目中,将其它光标设为“标准”,如下右图。

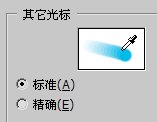
新建一个400×300(可自行设定其它大小)的图像,此时将鼠标移到图像内,光标应显示为![]() ,然后依次在图像中4个不同地方单击,就会看到这4点间形成了一条路径。如下图所示。细心的读者可能会注意到,在点击了第一个地方之后,鼠标的光标从
,然后依次在图像中4个不同地方单击,就会看到这4点间形成了一条路径。如下图所示。细心的读者可能会注意到,在点击了第一个地方之后,鼠标的光标从![]() 变为了
变为了![]() 。前者表示将要绘制一条新路径,后者表示正处在路径绘制之中。记住这些光标显示很有用,本章后面还会对路径操作中所出现的各种光标做一个总结。
。前者表示将要绘制一条新路径,后者表示正处在路径绘制之中。记住这些光标显示很有用,本章后面还会对路径操作中所出现的各种光标做一个总结。
现在注意看一下图像中的显示,可以很明显地看到我们单击的4处地方,每个单击的点都有一个方块,这些方块有的空心(如1、2、3处)有的实心(如4处)。这些点称为锚点。每两个锚点间的线段称为片断。按照下图中来说,锚点1与锚点2之间的片断我们将其命名为片断12,以此类推命名片断23和片断34。
锚点的英文名为anchor,片断的英文名为segment,大家要记住这两个单词,因为在许多矢量绘图软件(如CorelDraw)和三维制作软件(如3DSMAX)中都有它们。一些较新版本的软件往往是先以英文语言版本发布的,而中文语言版本要滞后一段时间,因此记忆常用的软件词汇是必要的。
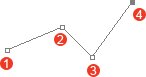
我们刚才绘制这个路径的过程,实际并不是直接画出了3条线段,而是通过钢笔工具指定了4个锚点,Photoshop自动在这些锚点之间依次连接线段构成了一条路径。也就是说,画路径的过程实际上就是指定锚点位置的过程,锚点的位置决定路径的走向。记住这个概念很重要。既然是锚点决定走向,那么对于一个已经完成绘制的路径,更改锚点的位置也就可以更改路径的走向。
需要使用直接选择工具![]() 〖A/SHIFT_A〗才可以移动锚点,现在我们先切换到直接选择工具
〖A/SHIFT_A〗才可以移动锚点,现在我们先切换到直接选择工具![]() ,在路径上任意位置点击一下,会看到路径上的各锚点都以空心方块显示,如下左图。然后我们在其中的锚点3上单击,会看到其变为了实心方块。如下中图。实心方块就表示该锚点(也可以是多个锚点)处于被选择状态,回忆一下我们刚才在绘制路径的时候,最后一个锚点都会自动处于被选择状态。
,在路径上任意位置点击一下,会看到路径上的各锚点都以空心方块显示,如下左图。然后我们在其中的锚点3上单击,会看到其变为了实心方块。如下中图。实心方块就表示该锚点(也可以是多个锚点)处于被选择状态,回忆一下我们刚才在绘制路径的时候,最后一个锚点都会自动处于被选择状态。
现在可以使用直接选择工具![]() 移动锚点3,移动过程中可按住SHIFT键保持水平、垂直或45度角方向。在移动过程中鼠标光标为
移动锚点3,移动过程中可按住SHIFT键保持水平、垂直或45度角方向。在移动过程中鼠标光标为![]() 。效果如下右图。为了方便比较,使用淡红色表示原先的走向。
。效果如下右图。为了方便比较,使用淡红色表示原先的走向。
在这里我们看到,移动锚点3后,同时引起了线段23和线段34的改变,这不难理解,因为这两条线段都与锚点3有关联。那么,如果我们移动锚点1或者锚点4,由于它们一个是起点锚点,一个是终点锚点,所以更改它们的位置只会改变一条线段的走向,分别是线段12和线段34。
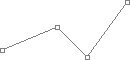 -
-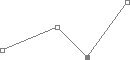

也可以移动多个锚点,前提当然是要先选择多个锚点。还记得添加选区的快捷键么,是SHIFT,在这里也是一样。在先选择了一个锚点后,然后按住SHIFT键单击其他的锚点即可加上。如下左图。如果对已处于选择的锚点按住SHIFT键单击,则会取消该锚点的选择。
也可以在锚点之外按住鼠标拖拉,框选多个锚点。如下右图。
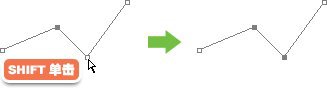
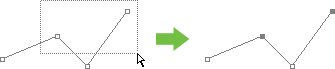
如果一个或多个锚点处于选择状态,且当前选择的是直接选择工具![]() ,就可以使用键盘的上下左右方向键来移动锚点,按住SHIFT键可加速。我们在学习移动图层的时候也用过这种方法,当时被称为“轻移图层”,现在我们也可将之命名为“轻移锚点”或“轻移路径”。
,就可以使用键盘的上下左右方向键来移动锚点,按住SHIFT键可加速。我们在学习移动图层的时候也用过这种方法,当时被称为“轻移图层”,现在我们也可将之命名为“轻移锚点”或“轻移路径”。
需要注意的是,如果路径没有显示在图像中,就不能对其进行选择并移动锚点和其他的操作。如果大家之前由于一些误操作导致路径在图像中消失,可以在路径调板中点击“工作路径”,即可在图像中看到路径。如下图。如果想要显示其锚点,可使用路径选择工具![]() 和直接选择工具
和直接选择工具![]() 在路径上任意位置点击一下。
在路径上任意位置点击一下。
在这里要特别说明的是,路径调板与图层调板是不同的,图层调板会将所有图层中的内容都依次显示在其中,也就是说,我们通过图层调板就可以得知图像中所有图层的情况。而路径调板并不是这样,即使在图像中使用了多个矢量路径,也并不会在路径调板中依次列出。如果只通过路径调板观看,我们并不能得知图像中所有路径的情况。这一点我们在本课后面的内容中将切实体会到。现在暂时不必深究。
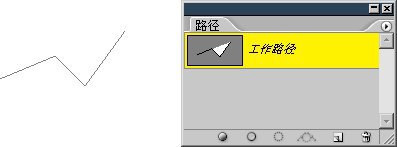
对于一条已经绘制完成的路径来说,其锚点的数量也就固定了。但对于路径的修改,除了我们上面的移动锚点位置这种方式之外,也有可能需要增加片断的数量产生更复杂的路径,或者减少片断的数量简化路径。我们已经知道影响路径片断的是锚点,因此这样的操作实际就相当于是添加和删除锚点。
在路径上删除现有锚点的方法是使用钢笔工具![]() 〖P/SHIFT_P〗,将其移动到已有的锚点之上,注意鼠标光标变为
〖P/SHIFT_P〗,将其移动到已有的锚点之上,注意鼠标光标变为![]() ,此时单击即可删除该锚点,如下左图。如果要添加锚点,就是将鼠标移动到现有的路径片断上,光标将变为
,此时单击即可删除该锚点,如下左图。如果要添加锚点,就是将鼠标移动到现有的路径片断上,光标将变为![]() ,此时单击即可添加一个新锚点,如下中图。如果我们使用直接选择工具
,此时单击即可添加一个新锚点,如下中图。如果我们使用直接选择工具![]() 移动这个新增锚点,会发现这是一条曲线,如下右图。曲线是路径绘制中最重要的技能,本课后面部分将会予以介绍。现在暂时不必理会。
移动这个新增锚点,会发现这是一条曲线,如下右图。曲线是路径绘制中最重要的技能,本课后面部分将会予以介绍。现在暂时不必理会。
以上两个操作的前提是必须将路径的锚点显示出来,否则钢笔工具移动到锚点之上并不会变为![]() ,将始终是
,将始终是![]() ,而此时单击将绘制新路径。因此在路径操作中,鼠标光标的提示很重要。
,而此时单击将绘制新路径。因此在路径操作中,鼠标光标的提示很重要。
另外Photoshop提供了专门的添加锚点工具![]() 和删除锚点工具
和删除锚点工具![]() ,添加锚点工具可直接在没有显示锚点的路径上添加新锚点,它可在路径的任意位置上使用。
,添加锚点工具可直接在没有显示锚点的路径上添加新锚点,它可在路径的任意位置上使用。
而删除锚点工具![]() 在没有显示锚点的路径上将显示为直接选择工具
在没有显示锚点的路径上将显示为直接选择工具![]() 的光标,在点击路径后会显示其锚点,此时在已有的锚点上单击即可删除该锚点。该工具只能在已有的锚点上有效,在其他位置上还是显示为直接选择工具
的光标,在点击路径后会显示其锚点,此时在已有的锚点上单击即可删除该锚点。该工具只能在已有的锚点上有效,在其他位置上还是显示为直接选择工具![]() 的光标。
的光标。



总结起来,添加或删除锚点其实都可以由钢笔工具来完成,也就是说其已兼备了绘制及修改锚点两个功能。而添加锚点工具和删除锚点工具属于专项工具,主要应用在使用钢笔工具可能发生误操作的时候。试想一下,如果我们想要在结构密集的众多锚点中删除一些锚点,那么使用钢笔工具就有一定风险,因为其只有停留在已有锚点位置上才发挥删除作用,停留在片断之上将发挥添加作用,而停留在片断和锚点之外将发挥绘制新路径作用,虽然有鼠标光标的指示,但我们的操作还是必须非常小心。此时如果使用专门的删除锚点工具,则就不必担心会添加锚点和绘制新路径了。添加锚点工具的使用前提也是如此。另外,可以在公共栏中关闭“自动添加/删除”选项,这样钢笔工具就不再具备增减锚点的能力。
到现在为止,我们所绘制的路径都是直线的,也就是每两个锚点之间都是以直线相连接的,是最简单的路径形态。而使用路径的真正意义除了我们之前所说的那些之外,也有很大一部分是由于它可以方便且准确地创建和修改曲线。
本次教程结束,祝您学习愉快~

原图下面开始我们的一图五抠教程,第一种抠图方法会讲的比较细致,之后的四种方法有些与第一种相同,所以会讲解的比较简单。PS抠图方法一1、

有时候为了设计需要,我们要手动制作出公章的效果(当然不是为了干违法乱纪的事哈),例如做出一个下面这样的效果:那么我们是怎么用Photo

本篇教程将教大家如何抠出与背景颜色相近且还带反光的头发,可以说是有一定的难度与技巧。相信大家学会这篇抠头发教程后,就没有抠不出的毛发图

九宫格原本是指一种数字游戏,但现在大家第一反映估计是多张照片的拼接,例如微信微博发多张照片的时候就会自动帮我们排列成九宫格形式。这种九

作者合成的非常细腻,很多细节的处理都值得借鉴,如水面倒影的处理部分,作者先制作好水波纹理,然后把倒影部分用置换和动感模糊滤镜特殊处理,
手机访问:M.PSDEE.COM/电脑访问:WWW.PSDEE.COM