
本教程里,我们将组合使用一些photoshop工具来打造下图所示的时尚边框。

首先新建图层填充白色,B键画笔,点右上方小三角,载入粗画笔,
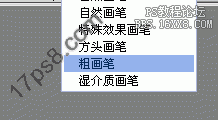
找到如下图所示笔刷。

用画笔在蒙版上涂抹,得到下图效果。

然后选择下图所示的笔刷

继续在蒙版中涂抹,为了增加点水墨喷溅的效果,得到下图效果。

在蒙版层上新建一层,白色填充,滤镜>纹理>纹理化,设置默认即可。
我们只能看到画布,却看不到底层内容。下面我们解决这个问题。
把图层模式改为正片叠底。

根据自己情况,将不透明度降低一些。保存psd文件。
如果我们想对其他图片应用此效果,只需要把图片复制到背景层之上即可!
教程结束!

原图下面开始我们的一图五抠教程,第一种抠图方法会讲的比较细致,之后的四种方法有些与第一种相同,所以会讲解的比较简单。PS抠图方法一1、

有时候为了设计需要,我们要手动制作出公章的效果(当然不是为了干违法乱纪的事哈),例如做出一个下面这样的效果:那么我们是怎么用Photo

本篇教程将教大家如何抠出与背景颜色相近且还带反光的头发,可以说是有一定的难度与技巧。相信大家学会这篇抠头发教程后,就没有抠不出的毛发图

九宫格原本是指一种数字游戏,但现在大家第一反映估计是多张照片的拼接,例如微信微博发多张照片的时候就会自动帮我们排列成九宫格形式。这种九

作者合成的非常细腻,很多细节的处理都值得借鉴,如水面倒影的处理部分,作者先制作好水波纹理,然后把倒影部分用置换和动感模糊滤镜特殊处理,
手机访问:M.PSDEE.COM/电脑访问:WWW.PSDEE.COM