
11、感觉背景和皮肤整体还是有点偏亮,需要压暗一些。新建一条个压暗曲线。然后白色蒙版反相。
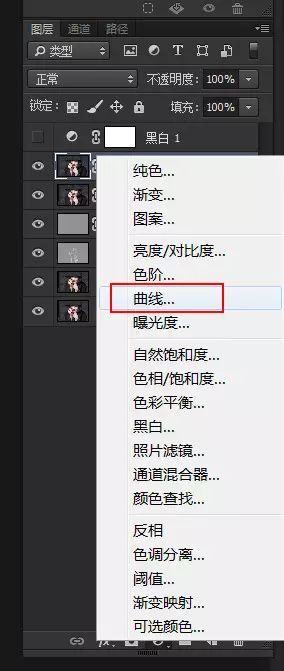
压暗

![]()
在通道中,把其他眼睛关闭,分别观察红、绿、蓝通道,发现红通道的反差最大。
因此,Ctrl + 鼠标左键单击红通道的人物头像,会出现红色的高光选区。

这时候,再鼠标左键单击 RGB,返回图层,在黑色蒙版上,用白色笔刷 30% 流量在高光的皮肤进行涂抹。
尤其是右手,感觉比脸亮度要高,适当压暗一些。皮肤擦完后,Ctrl+D 取消选区。再对背景进行压暗。
我们可以使用快速选区工具,框选出背景,然后用白色笔刷擦拭。
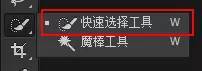
要同时选中两边的背景,需要选中带加号这个选区工具,多余选中的部分再用减号选区工具去除。


最后用较大的白色笔刷较小的流量 20%,以图片外沿为中心进行涂抹。Ctrl+H 可以隐藏蚂蚁线方便观察。
ALT 键+单击蒙版,可以显示你蒙版涂抹的范围。白色的部分是我们涂抹到的部分,黑色是没有涂抹的部分。
可以发现,我们右手涂抹最多,也就是压暗最厉害,然后是背景和脸部。ALT 键+再次单击蒙版,返回正常显示。

感觉压暗了背景,整体氛围感就更好了。
12、增强衣服的质感。 新建一个曲线,然后高光部分向上提亮,阴影部分向下压暗。
也就是拉一个 S 型曲线,来增加对比度。
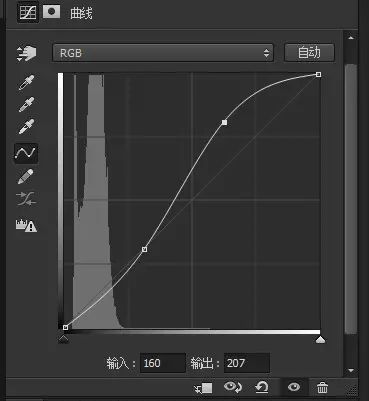
这时候,照片变成了这样。

别着急。我们用 Ctrl+I 反向,黑色的蒙版盖起来,用白色的笔刷刷出衣服即可。
13、整体调色 新建一条曲线,选择蓝通道
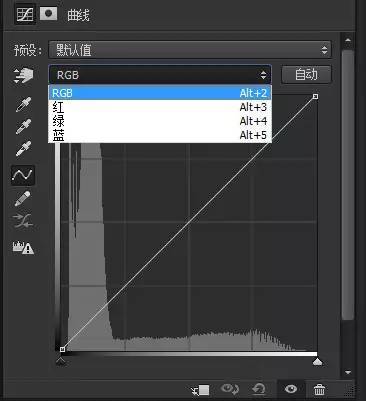
高光向下压一点,使照片高光偏黄。暗部向上提一些,使照片暗部偏蓝。
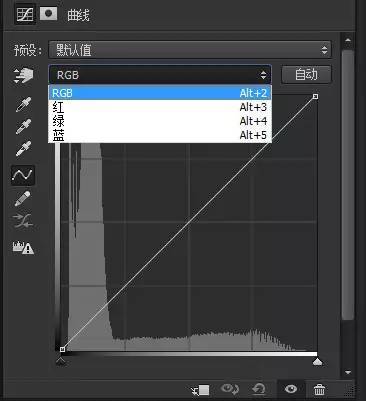
15、锐化 Ctrl+Shift+Alt+E 盖印图层,锐化方法有很多种,USM,高反差保留,智能锐化等等,大家自行选择。
我们这里讲解智能锐化方式和高反差保留。
(1)滤镜-锐化-智能锐化
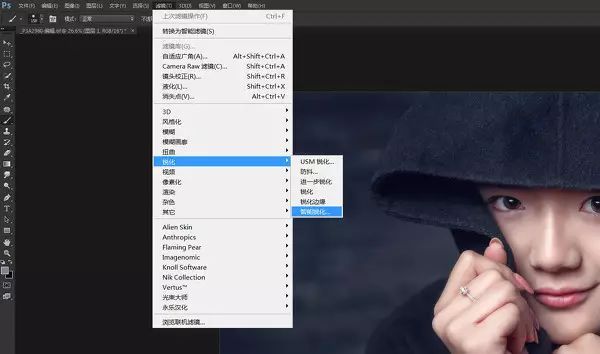
半径 2 像素,锐化需要注意的就是力度不要太大,如果觉得不够可以多次锐化。
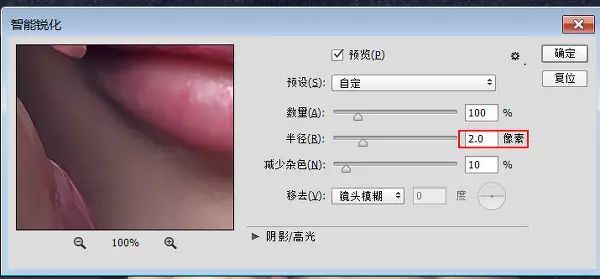

然后可以添加黑色蒙版,用白色笔刷把眼睛衣服等需要锐化的地方刷出来。
(2)高反差保留锐化 滤镜-其他-高反差保留,半径 2
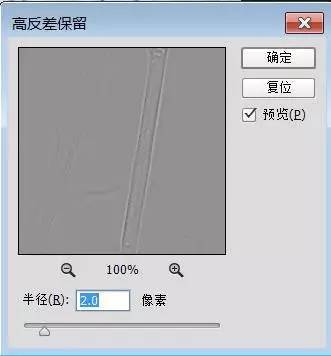
去色 Shift+Ctrl+U,去除颜色.这样锐化只能使边缘锐度增强,不会带来颜色变化。
高反差保留图层模式改成“叠加”。
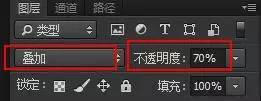
然后可以添加黑色蒙版,用白色笔刷把眼睛衣服等需要锐化的地方刷出来。
16、按理来说,这个时候我们一般就可以出图了。但是大家一定会说,人像怎么没有液化。
然后我突然发现,嘴唇还有些小瑕疵、袖口的商标也没有去除。
好吧,这些东西都应该在第一步去瑕疵就做的,竟然忘记了。
我们再盖印一个图层,来解决这两个问题。
点击滤镜-液化,美女这张脸型很好,我们把衣服适当液化处理一下。

然后,用仿制图章工具和修补工具去除袖口的标签以及嘴唇的瑕疵。
完成:

整个人像从拍摄到出图的全过程都在教程里一一展现,同学们可以根据修图思路去想去练,祝早日通过我们网站的自学成为PS大神。
教程结束!

原图下面开始我们的一图五抠教程,第一种抠图方法会讲的比较细致,之后的四种方法有些与第一种相同,所以会讲解的比较简单。PS抠图方法一1、

有时候为了设计需要,我们要手动制作出公章的效果(当然不是为了干违法乱纪的事哈),例如做出一个下面这样的效果:那么我们是怎么用Photo

本篇教程将教大家如何抠出与背景颜色相近且还带反光的头发,可以说是有一定的难度与技巧。相信大家学会这篇抠头发教程后,就没有抠不出的毛发图

九宫格原本是指一种数字游戏,但现在大家第一反映估计是多张照片的拼接,例如微信微博发多张照片的时候就会自动帮我们排列成九宫格形式。这种九

作者合成的非常细腻,很多细节的处理都值得借鉴,如水面倒影的处理部分,作者先制作好水波纹理,然后把倒影部分用置换和动感模糊滤镜特殊处理,
手机访问:M.PSDEE.COM/电脑访问:WWW.PSDEE.COM