
前言:软件的学习大多是从新建文件开始,Photoshop也是如此,熟悉完了界面,那就开始创建文件吧。Photoshop新建文件也可以称为新建图像,新建图像文件,新建画布,新建空白画布等,这些都是同一个意思,就是新建文件。
从现在起我们开始正式地接触Photoshop,为了保证大家的快捷键设置与教程内容一致。请确认Photoshop的快捷键设置是默认值。可从菜单【编辑 键盘快捷键】打开快捷键设置,在组选项里面选择“Photoshop默认值”。
打开Photoshop后是一片空白,我们需要新建图像用来绘图。
新建图像的方式可以使用菜单【文件 新建】,快捷键〖CTRL N〗。也可以按住CTRL双击Photoshop的空白区。所谓空白区就是既没有图像也没有调板的地方。将会出现如左下图的对话框。现在对其中的内容一个一个来学习。
名称就是图像储存时候的文件名,可以在以后储存的时候再输入。
预设指的是已经预先定义好的一些图像大小。如果在预设中选择A4、A3或其他和打印有关的预设,高宽会转为厘米,打印分辨率会自动设为300。如果选择640×480这类的预设,分辨率则为72,高宽单位是像素。宽度和高度可以自行填入数字,但在填入前应先注意单位的选择是否正确。避免把640像素输入成640厘米之类。分辨率一般应为“像素/英寸”为准。
所谓A4就是一种纸张规格。一张大纸对折切开,得到的两片纸称为A1,A1再对折切开称为A2,以此类推。A4就是对折切开4次后的大小。关系如下右图。还有一种B类分割法,B4比A4要大一些。不过由于A4幅面比较适合阅读和携带,因此一般的办公用纸和大部分的书籍都采用A4。
在色彩模式的选择上可参照我们之前学习过的内容:如果是印刷或打印用途选择CMYK;其余用途选择RGB即可。而如果用灰度模式图像中就不能包含色彩信息;位图模式下图像只能有黑白两种颜色(因此通道数为1位);LAB模式我们将在以后介绍。色彩模式后面的通道数一般我们只选用8位就足够了。
画家在作画之前画布是白色的,那么白色就是作品的背景色。同理,背景内容是指图像建立以后的默认颜色。一般选择白色。其中的“背景色”选项需要参照Photoshop现在所设置的的背景颜色。还有一个“透明”的选项将在以后介绍。
在高级设置中“色颜色配置文件”选择不进行色彩管理。像素长宽比为方形。方形就是正方形,长宽比为1:1的。有些DV(数码摄像机)的像素不是正方形而是各种不同长宽比的长方形。在这里我们先不用去理会非方形的像素。
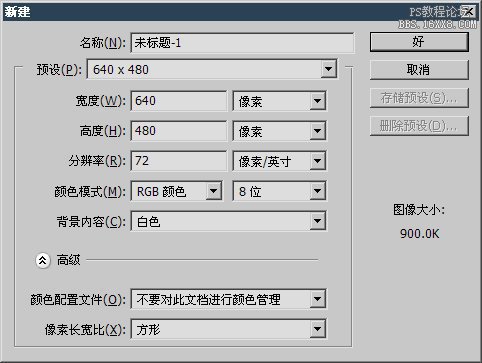
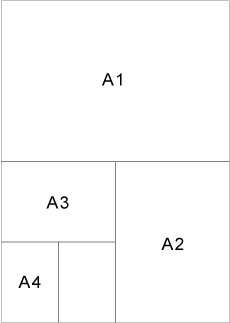
如果你手工输入了一些非预设的内容,比如把宽度设为400,高度设为300。如果这些设定在原先的预设选项中不存在的话,“储存预设”的按钮就可以使用了。所谓储存预设就是把你现在的一些设定保存下来,下次就直接可以从预设列表中找到,避免重复输入。按下“储存预设”按钮后如下左图。
预设的名称将以长宽自动命名,也可以改为其他。储存的内容可以包括分辨率、背景内容、色彩模式、色彩配置文件、色彩通道数(位深度)、像素长宽比例。这时按下“好”按钮就储存了设置。那么下次在新建文件时候,在预设列表中就会出现这次储存的项目。
现在我们建立一个400×300,背景色为白色的RGB模式图像。如下右图,如果事先输入了名称,标题栏就会出现名称。
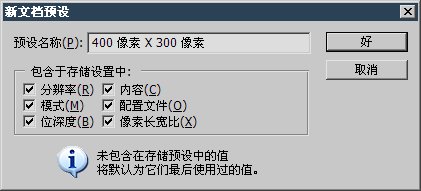
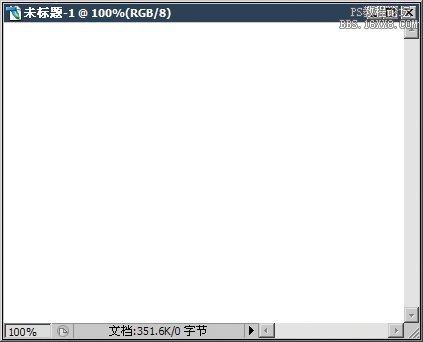
本次教程结束,祝您学习愉快~

原图下面开始我们的一图五抠教程,第一种抠图方法会讲的比较细致,之后的四种方法有些与第一种相同,所以会讲解的比较简单。PS抠图方法一1、

有时候为了设计需要,我们要手动制作出公章的效果(当然不是为了干违法乱纪的事哈),例如做出一个下面这样的效果:那么我们是怎么用Photo

本篇教程将教大家如何抠出与背景颜色相近且还带反光的头发,可以说是有一定的难度与技巧。相信大家学会这篇抠头发教程后,就没有抠不出的毛发图

九宫格原本是指一种数字游戏,但现在大家第一反映估计是多张照片的拼接,例如微信微博发多张照片的时候就会自动帮我们排列成九宫格形式。这种九

作者合成的非常细腻,很多细节的处理都值得借鉴,如水面倒影的处理部分,作者先制作好水波纹理,然后把倒影部分用置换和动感模糊滤镜特殊处理,
手机访问:M.PSDEE.COM/电脑访问:WWW.PSDEE.COM