
6、光是这样就完了吗? NO!我们要的是高清大图!!!我要用路径大法了!
转到RGB通道,按住Ctrl,用鼠标单击RGB通道,选中白色区域,然后Ctrl+Shift+I反向选择:
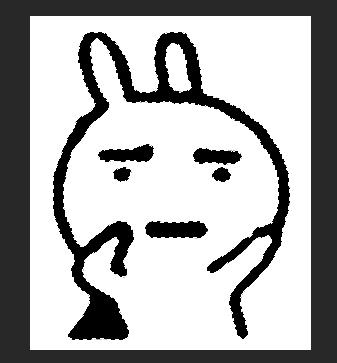
此时黑色线条被选中。
7、单击鼠标点击矩形选框工具,然后转到图片中的蚁行线上,右键鼠标,选择“建立工作路径”:
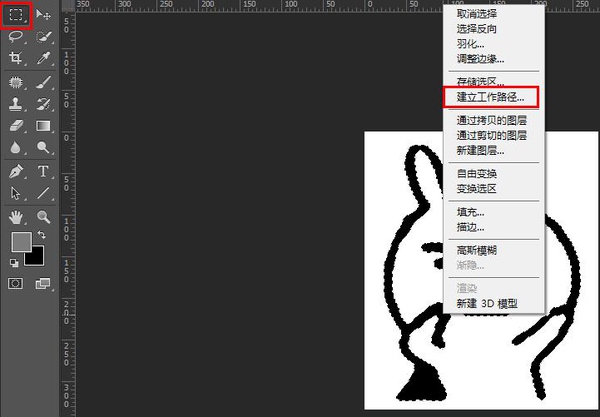
容差不要选太大,选择0.5-1.5之间即可
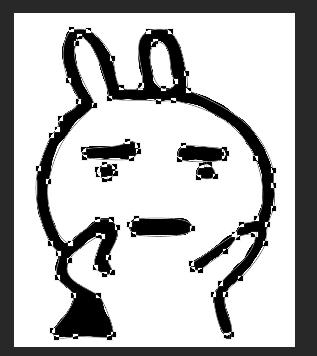
8、既然要得到高清大图,当然要大,执行 图像——画布大小:放大10倍够不够?
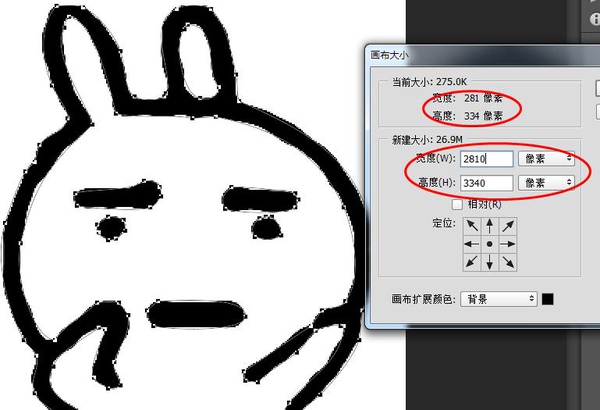
9、将背景填充为白色,一片惨白!!
转到路径调板,单击路径:
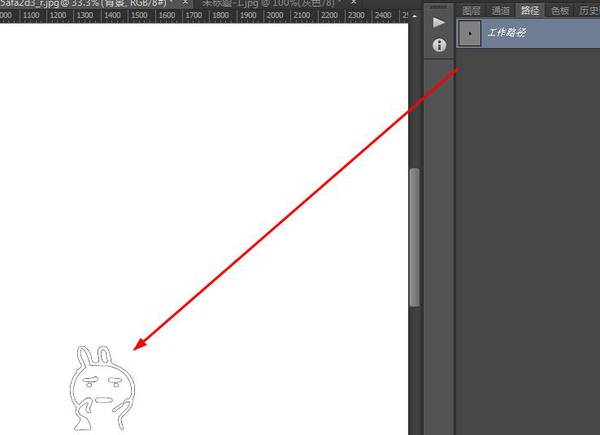
Ctrl+T缩放,猛拉放大!!!
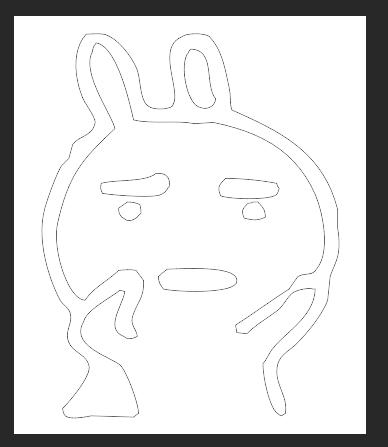
10、最爽的时刻到了, 是男人都喜欢这个动作!保持路径此时是显示的,新建一个空白透明图层,按住ctrl,猛烈敲击回车键!!!力气越大越好!!!
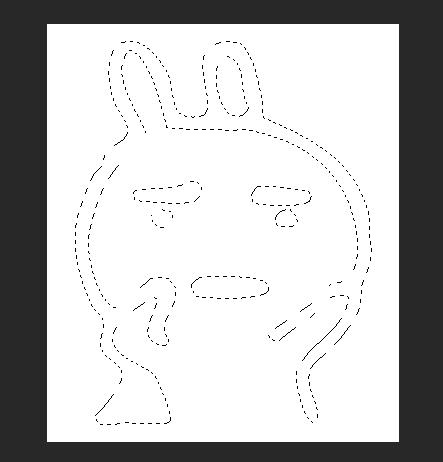
11、按住D将调板调整为上黑下白的默认状态,在新建的空白透明图层上按住Alt+delete键填充黑色,然后按住Ctrl+D取消选择,大功告成!!
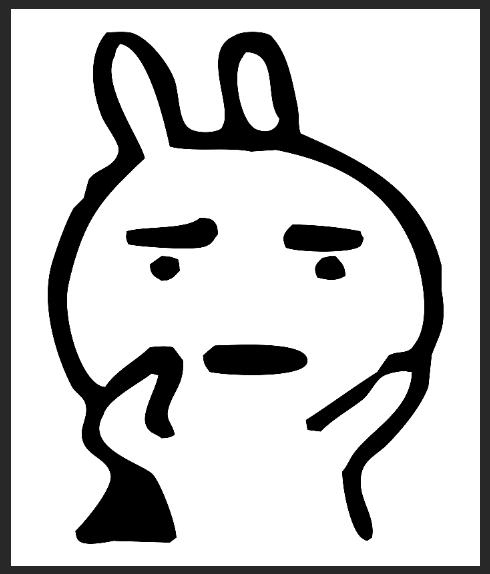
总结:
1、考虑从通道里选择最合适的图片。
2、高斯模糊+色阶大法好!
3、选区转为路径创建类似于矢量图大法好!
根据第3点,我以前做过一些这样的高清大图:


教程结束!

原图下面开始我们的一图五抠教程,第一种抠图方法会讲的比较细致,之后的四种方法有些与第一种相同,所以会讲解的比较简单。PS抠图方法一1、

有时候为了设计需要,我们要手动制作出公章的效果(当然不是为了干违法乱纪的事哈),例如做出一个下面这样的效果:那么我们是怎么用Photo

本篇教程将教大家如何抠出与背景颜色相近且还带反光的头发,可以说是有一定的难度与技巧。相信大家学会这篇抠头发教程后,就没有抠不出的毛发图

九宫格原本是指一种数字游戏,但现在大家第一反映估计是多张照片的拼接,例如微信微博发多张照片的时候就会自动帮我们排列成九宫格形式。这种九

作者合成的非常细腻,很多细节的处理都值得借鉴,如水面倒影的处理部分,作者先制作好水波纹理,然后把倒影部分用置换和动感模糊滤镜特殊处理,
手机访问:M.PSDEE.COM/电脑访问:WWW.PSDEE.COM