

教程分类:PS抠图教程|标题:PS五种抠图教程快速抠出照片人物|内容:原图下面开始我们的一图五抠教程,第一种抠图方法会讲的比较细致,之后的四种方法有些与第一种相同,所以会讲解的比较简单。PS抠图方法一1、先用钢笔或套索工具勾出人物的主体部分,做的时候一定要注意,蚂蚁线不要太到边缘,更不能外出,否则扣出来的效果是不理想的

教程分类:PS抠图教程|标题:PS快速抠出背景单一的婚片方法|内容:本教程介绍背景色较为单一的婚片抠图方法。大致方法:在抠图的时候单独把透明的婚纱和人物部分分开抠出,放置在不同的图层。换上背景以后适当降低婚纱层的不透明度及混合模式即可。原图 最终效果 1、打开原

教程分类:PS抠图教程|标题:PS通道抠出透明的塑料盒|内容:本教程主要是利用通道选区抠图。思路:先把主体部分从复杂的背景抠出来,然后进入通道面板,选择一个透明效果较好的通道复制,然后用调色工具把光感调好,最后就是复制和高光部分的处理。原图 最终效果1 最

教程分类:PS抠图教程|标题:简单用PS通道抠出背景色单一的人物图片|内容:本教程介绍简单的通道抠图方法。大致过程:打开人物素材后,进入通道面板,把背景较亮的通道复制一层。然后用调色工具把背景调白,再反选操作即可得到想要的选区。有了选区后,后期抠图就非常方便。原图 最终效果

教程分类:PS抠图教程|标题:用PS通道给繁密的树支扣背景|内容:本教程用应通道结合蒙版的运用,扣出繁密的树放背景,几步就能轻松的扣完成,来看看下的制作过程吧。原图 最终效果图 1、打开原图,进入通道面板,查看通道窗口。 2、找到天空与其他反差最大

教程分类:PS抠图教程|标题:PS抽出滤镜抠出穿红色古装的女孩|内容:本教程介绍抽出滤镜抠图的技巧。抽出滤镜抠出是非常神奇,对于很多透明的物体都可以保持原来透明特性,也可以针对某一种颜色来抽出。原图 最终效果 1、打开图片,ctrl+j得到图层1,图像--调
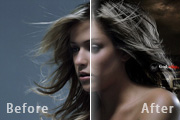
教程分类:PS抠图教程|标题:巧用PS抽出滤镜抠出散乱的头发|内容:用抽出滤镜抠取杂乱的图片是比较合适的选择。不过操作的时候还有一些技巧要注意好。首先要把图层多复制几层,然后分别在强制前景色为白色和黑色环境下抠出实物的高光和暗调部分。这样抠出的图片细节会好很多。原图 最终效果

教程分类:PS抠图教程|标题:PS人物扣图教程|内容:原图 最终效果图 1、打开原图。 2、选择滤镜-抽出。 3、设置画笔大小值为20,用边缘高光器工具开始描边,把人物的整体画出来。

类:PS抠图教程|标题:利用PS通道选区快速抠出透明的婚纱|内容:婚纱抠图方法有很多,通道抠图是个不错的选择。大致过程:先需要用钢笔等工具把人物部分抠出来包括婚纱部分。然后把抠出的人物图层复制一层,在通道选区婚纱部分较为清晰的通道并调出选区,回到图层面板后把选区反选按删除高光部分以外的图像,得到的图像就是我们抠出的婚

教程分类:PS抠图教程|标题:利用PS反相操作抠出单一背景的人物图片|内容:本教程其实跟通道抠图是一样的。主要是要得到头发部分的选区。作者用到了反相操作,再用色彩范围工具选出选区。思路是不错,不够比通道抠出要复杂一些。大家可以选择自己喜欢的方法。原图 最终效果 1、打开原
手机访问:M.PSDEE.COM/电脑访问:WWW.PSDEE.COM