

教程分类:PS照片美化|标题:PS给人像图片综合美白|内容:本教程介绍人物照片的美白及美容,思路:先用图章及其他工具把人物脸上修理干净,然后调下曲线等调色工具把人物调白,再使用高光选区再次美白一下,最后加上腮红完成最终效果。原图 最终效果 1.打开原图按Ctrl +J
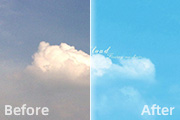
教程分类:PS照片美化|标题:PS简单两步打造干净清爽的天空图片|内容:过程不在复杂只要善于找对方法就行。如下面的教程,素材图片有很多杂色,图片色调也比较陈旧。作者仅用色相/饱和度一步就调成非常清爽的色调,后期再消除杂色即可。原图 最终效果 1、打开原图素材,执

教程分类:PS照片美化|标题:如何用PS把图片处理成金黄色调效果|内容:本教程简单介绍金黄色调的调色教程。思路:主要是使用曲线调色,过程比较简单,然后把调好的图片加上暗角和景深即可。原图:最终效果:1、打开原图,按Ctrl +J复制一层,然后创建曲线调整图层,参数设置如下图。2、新建一个图层,用椭圆选框工具绘制一个较

教程分类:PS照片美化|标题:使用PS把美女图片调成中青冷色调效果|内容:原图:最终效果图:1.打开图片,点击“创建新的调整图层”按钮,选“纯色”,然后选一个自己喜欢的冷色。2.把纯色调整层的混合模式设为“颜色”,再用黑色画笔在蒙板上涂抹,还原一些色彩。简单几步,这样一副作品就已经调色完成了。接下来大家可以再继续尝试

教程分类:PS照片美化|标题:PS选区与变换工具给人物瘦身|内容:打开图片,直接复制一层。选择“矩形选框工具”,创建一个矩形选区。然后右键-通过拷贝的图层,把图层复制到新图层中。单击“编辑”-“自由变换”,按住alt键,鼠标向左拖动,将图像沿着中心在水平方向进行缩小。创建图层蒙版,擦除其他区域和该图层融合。最后看下效果

教程分类:PS照片美化|标题:PS简单的图片融合方法做出梦幻人物照片效果|内容:本教程部分素材图需要自己去网上下载。教程主要简单介绍人物及素材的溶图方法。不管是背景是装饰素材都需要慢慢去溶图,尽量让照片看去上自然梦幻。最终效果:1、新建一个800 *600像素的文件,把下面两张素材图拖进来,摆好位置。2、按Ctrl
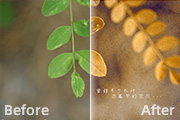
教程分类:PS照片美化|标题:利用PS通道替换制作怀旧的暖褐色图片|内容:制作单色图片,用通道替换法是非常快的。不过颜色模式的选择也比较重要,了解清楚后就可以快速替换相应的通道得到想要的暖色或冷色图片,后期微调颜色即可。原图 最终效果 1、打开图片,转成LAB颜色(

教程分类:PS照片美化|标题:PS图片调色入门练习|内容:原图最终效果图第1步:打开图片,执行“选择-色彩范围”,用吸管对人物脸部较亮的地方点一下(注意容差),就出来一个选区范围。第2步:点击图层面板下的创建调整图层按钮,选择“色阶”,把色阶里的灰色滑块向左移,增加这度;这样就添加了一个色阶调整图层。为什么要用调整图

教程分类:PS照片美化|标题:PS把偏暗的图片处理成唯美的淡紫色日韩效果|内容:偏暗图片处理起来非常吃力,因为调亮后的图片会失真,很多细节需要重新还原或美化处理。作者在这方面把握非常不错,效果图处理得相当唯美。教程介绍的过程有点简略,需要自己慢慢去摸索。原图 最终效果

教程分类:PS照片美化|标题:怎么用PS让美女秒变大长腿|内容:先打开图片,然后点击“图像-画布大小”然后点击图中的上标箭头然后调节高度,调高2-3厘米,点击确定然后选择“选框工具”,将羽化调为0然后鼠标画出整个腿部整个画布然后点击ctrl+t,对选框进行下拉到最底部,然后点击确定最后就可以通过图层中的小眼睛来查看效果
手机访问:M.PSDEE.COM/电脑访问:WWW.PSDEE.COM