

教程分类:PS抠图教程|标题:利用选区及调整边缘选项快速抠图|内容:CS3及以后的版本都有调整边缘这个选项,不过这个功能是专门针对选区的,只要有选区产生,在属性面板的这个功能就可以使用。过程:首先需要用选区工具把主体或背景选取出来,可以用套索,快速选择等工具。然后在属性栏中的调整边缘选项中设置相关的参数,优化主体边缘。

教程分类:PS抠图教程|标题:利用背景橡皮擦工具快速抠出背景单一的花朵|内容:用背景橡皮工具抠图有一定的限制,背景部分不宜过于复杂,最好是较为单一的颜色,还有主体与背景部分色差值较大。这样只需要短短几步操作就可以抠出想要的图片。原图 最终效果 1、打开图片,ctr
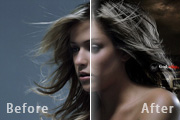
教程分类:PS抠图教程|标题:巧用PS抽出滤镜抠出散乱的头发|内容:用抽出滤镜抠取杂乱的图片是比较合适的选择。不过操作的时候还有一些技巧要注意好。首先要把图层多复制几层,然后分别在强制前景色为白色和黑色环境下抠出实物的高光和暗调部分。这样抠出的图片细节会好很多。原图 最终效果

教程分类:PS抠图教程|标题:利用PS通道选区快速抠出透明的婚纱|内容:婚纱抠图方法有很多,通道抠图是个不错的选择。大致过程:先需要用钢笔等工具把人物部分抠出来包括婚纱部分。然后把抠出的人物图层复制一层,在通道选区婚纱部分较为清晰的通道并调出选区,回到图层面板后把选区反选按删除高光部分以外的图像,得到的图像就是我们抠出

教程分类:PS抠图教程|标题:Photoshop通道勾图详解|内容:原图 最终效果 1、打开通道面板,选择不同的通道进行比较,结果发现蓝色通道,黑白层次分明,所以选择次通道。 2、把蓝色通道复制一层,按Ctrl +M调整曲线,参数设置如下图,

教程分类:PS抠图教程|标题:Photoshop通道及抽出综合勾图方法|内容:原图 最终效果 1、打开原图素材,用快速选择工具如魔术棒,磁性套索,或磁性钢笔工具把人物及纱巾外围快速的选择出来。 2、点通道面板,新建一个通道填充白色。

教程分类:PS抠图教程|标题:用PS图层给MM照片换背景|内容:本言文主要介绍Photoshop图层和蒙版的结合运用,给MM照片换背景。原图最终效果图01、打开图片,ctrl+j两次,分别得到图层1和图层1副本。见图01图0102、点击红圈处,新建图层2,放于图层1与背景层之间,并填充蓝色。作为检验效果和新的背景层。

教程分类:PS抠图教程|标题:PS抽出滤镜快速勾出教复杂的物体|内容:原图 最终效果 1、打开原图,复制一层,用多边套索工具,勾出蒲公英主体部分,按Ctrl +Alt+D把选区羽化3个像素,然后按Ctrl+J复制到新的图层。 2、点前景颜

教程分类:PS抠图教程|标题:PS巧用抽出滤镜抠出小孩细柔的头发|内容:原图 最终效果 1、打开原图素材,把背景图层复制一层,然后在背景图层上面新建一个图层,填充蓝紫色,如下图。 2、对副本图层执行:滤镜 抽出,参数设置如下图。强制前景用吸管

教程分类:PS抠图教程|标题:PS通道抠复杂背景图详解|内容:原图 加上背景的效果图 抠出的效果图
手机访问:M.PSDEE.COM/电脑访问:WWW.PSDEE.COM