

4、用钢笔工具顺着头发的走向描出路径,选择适当粗细的画笔。(头发部分比较复杂,可以参考其它详细的头发教程)。 5、用涂抹工具将发梢处理出柔顺的效果,注意涂抹工具参数调整。继续添加高光,这里可以用到加深/减淡工具。(记得新建图层这样绝对是一个号习惯)。 6、用钢笔工具沿着眼睛的

最终效果:我们先看一下原图,重心、水平线不稳,背景穿邦:1、这边介绍一种技巧,“度量工具”它可以帮我们很准确调整旋转角度:2、调整好人物重心后,我分别校正肤色,特别注意肤色的均匀和明暗的对比;接下来用液化工具来塑一下形体,然后用变换工具把人物的腿拉长了一点,这些基础的东东就此带过,呵呵:3、创建可选颜色调整图层,参数设

4、细腻皮肤(污点修复工具修除瑕疵,图章工具毛孔修细)注:别花了! 5、整体人物脸型脖子比例不够调整,先是画布大小调整画布。矩形选框工具选中脖子和身体的位置自由变化工具加长。 6、脸型的调整。方法:脸型液化按标准脸型休息,颧骨向下向里修瘦适当位

长的工具磨皮。八仙过海各显神通,具体磨皮方法我就不一一说了。网友也可以参考之前的教程。 4、执行“滤镜/液化”(Shift+ Ctrl+x),建议网上下载张SD娃娃图片下来做比较,这样就会大概了解应该用液化工具弄什么地方了。也可以参考下图。 5、复制图层,点击“移动工具”按
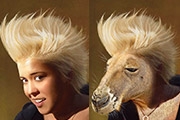
径层,用钢笔工具绘制胡子路径。这个就跟手绘里的头发一个做法,我就不多讲了。这里主要讲合成。这里发现人物下巴露了一点出来,我们用液化工具把他往上面移动一点。这样就看不到了,注意是移动人物图层不是袋鼠图层。 5、液化完成以后,发现下巴虽然没了,但是光线不统一。点“一快速蒙版进行编辑”再用画笔工具如下图左边汇

最终效果 1、复制背景层,用液化工具液化做整体型液化,让模特脸型好看一点。 2、使用修复画笔工具对脸部及身体部位进行修复(如痘豆,疤痕)等,平就肤质修复的重要环节。(注意细节尽量修的肤质自然,少用磨皮工具)最后可以用磨皮图章把脸部做一下整体扫磨一下,让其明暗部

教程分类:PS实例教程|标题:利用液化滤镜及画笔制作人物皮肤打散的效果|内容:本教程介绍一种较为实用打散效果的制作方法。大致过程:先用设置好画笔参数,然后用画笔在需要打散的部分涂上一些细小颗粒。再复制人物图层,用液化或涂抹工具把皮肤涂宽一点,最好超过颗粒区域,最后调出颗粒的选区,并给涂抹层添加蒙版即可。原图

整方向,尽量整体先顺着原服饰走向处理,可以用变形工具。 注意这里的图层混合模式。 尽量让整个色调统一柔和。 4、找出衣服的纹理。根据以上方法叠加的衣服会有点生硬。这时我们用液化工具来修改。在最上方做一个盖印。Shift +Ct

、使用画笔工具在眼球的边缘部位勾出使用柔光模式。使眼睛透亮有神。 13、然后复制一个照片图层。用修复工具把眼白的部位勾出使用曲线工具调亮,使眼睛更加透亮有神。 14、然后来打开液化工具来调整五官、以及造型的缺陷。 15、使用矩形选框工具圈住人物羽

工具将人物抠出,如图。 2、点击菜单:滤镜 液化,打开液化面板。 3、通过液化工具,开始调整头部,将人物的特点尽可能的夸张,工具就太简单了,不明白的选中工具,点击人物就明白了。 4、首先通过冻结蒙版工具
手机访问:M.PSDEE.COM/电脑访问:WWW.PSDEE.COM