

容:作者美化图片的思路非常不错。首先用液化工具把脸型等处理完美;然后用修复画笔配合图章工具消除脸部大的瑕疵;再用双曲线或中性灰等保细节磨皮;最后润色局部添加装饰元素即可。原图 最终效果 1、先对模特进行适当的液化,在液化的时候呢 希望大家看的仔细一些,每一

工具介绍:开始前先介绍一下工具,修片子其实用不到什么高级的工具,主要有以下这些:液化、笔刷、修复画笔、快速选择工具、渐变映射,曲线。 修片思路:修大形 祛斑/去皱纹强化光影加背景调整细节调整整体色调。 1、修大形:先把坑坑洼洼的外轮廓,用液化工具修
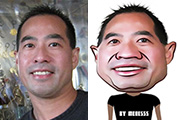
液化滤镜进行变形处理(可以参考一些大头像图片)。变形后再适当磨皮并强化暗部即可。原图 最终效果 1、用矩形选区工具框住脑袋,往下压扁一点,这样一些人物特征会更明显,除非一些脸又瘦又长的人,要两侧挤扁。 2、很关键,用伟大的液化工具

选择减淡工具,范围:中间调,曝光率:10%,大笔刷减淡额头高光,小笔刷减淡鼻子高光。具体多大,自己调调看。 5、加深工具,范围:中间调,曝光率:10%,擦出眼框与嘴唇部分的阴影。眼睛长哪就不用我说了吧。自己估摸着。 6、倒三角选区,加深工具+模糊工具,做出鼻

载一张美女照片,复制“背景”图层,得到“背景副本”图层。选中“背景副本”图层,执行“滤镜液化”菜单命令,打开“液化”对话框,单击“向前变形工具”图标,在右侧的选项烂中对其进行设置,将人物的脸由外向内进行拖曳。2、使用“向前变形工具”单击人物脸部周围并向脸部中心拖曳,使脸部通过推移达到削瘦的目的,完成后单击“确定”按钮
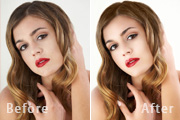
需要相当的耐心,但好处是比用任何滤镜或模糊工具都要保持自然,专业后期基本如此。 8、新建两个空白层,用仿制图章20左右透明度,修复眼白的血丝和眉毛的边缘,降低透明度,效果如图。 9、同样建空白层,用图章修干净嘴唇的边缘。以上图章工具的模式为:当前和下方图层。

13、使用加深工具在地面画出阴影,使用减淡工具对人物进行提亮(使用选区及曲线也可)。 14、新建色彩平衡图层,调整参数如下。 15、新建可选颜色图层,设置参数如下。 16、再使用饱和度及曲线工具进行总体调整,最

4、选择“美女”图层,调出“色阶”调一下最右边的游标,来增加女人的感光度。 5、复制“美女”图层,然后“垂直翻转”,点击“滤镜液化”,在液化工具里将下图箭头所示的地方紧密的连在一起。 6、新建一个层,用一个柔角刷,在女人的下方涂抹一些阴影,不透明度自己掌控。

图片,在PS中适当调节(局部可以调整大小及角度,并用液化工具等适当处理),做成简单的大头效果。然后在AI或PS中画出写意效果即可。最终效果 1、在Photoshop中打开你自己的照片。我们将使用图像作为示例。首先使用套索工具选中头部。

,适当给人物磨皮,然后对整图锐化处理,(我是磨了后就做的阴影高光)数字如下图: 9、新建一个图层盖印图层,执行:滤镜 渲染光照效果,参数设置如下图(顺便说下我感觉手不太好,所以就用液化工具处理了下)。确定后完成最终效果。 图层参照: 最终效果:
手机访问:M.PSDEE.COM/电脑访问:WWW.PSDEE.COM