

,用钢笔勾出图1所示的梯形选区,选择渐变工具颜色设置为2,拉出图3所示的线性渐变。 2、新建一个图层,用钢笔勾出下图所示的选区,填充颜色:#54812E。 3、多顶图层后,选择矩形选框工具选区图5所示的选区,并拉上图6所示的线性渐变

矩形工具拉出一个长宽比例合适的矩形路径,转为选区后用50%灰色填充。保留选区,按住Alt键选择工具栏中的矩形选框工具,在长方形选区左右各减去一部分矩形选区,再填充深灰色。再用矩形选框工具在长方形的上端拉出一块选区,这是按住Shift键在长方形的下小端拉出一块选区,用10%左右曝光度的加深工具在选区内涂抹,再将选区反选

工具,颜色设置如图1,在图层的中下位置拉出图2所示的径向渐变。 2、新建一个图层,在图层的底部位置用椭圆选框工具拉一个较窄的椭圆选区,然后选择渐变工具,颜色设置如图4,拉出图5所示的线性渐变色。 3、新建一个图层,选择椭圆选框工具

高光选区。6、保持选区按Ctrl+M调整曲线,适当调亮一点。 7、眼睛部分的处理:1)、执行:滤镜液化,用膨胀工具把眼睛稍微改大一点,不过不要太夸张。2)、用椭圆选框工具,按住Shift键选出眼球的区域,用硬度为0,强度为20的涂抹工具由内向外涂抹,效果如下图。 3)、此时选区不要

教程分类:PS照片美化|标题:巧用PS选区美化人物脸部肌肤|内容:本教程的人物美白方法比较特别。美白的时候需要用选区工具,作者用的是色彩范围。把脸部的皮肤部分选区出来。然后适当的磨皮及润色处理。方法非常实用。原图 最终效果 1、打开原图素材,选择菜单:选择 色彩范围,容

阴影的方法很多,我用的是套索工具勾出选区,羽化10像素,填充黑色,调整图层不透明度,然后再用橡皮擦(不透明度降低至10%)擦去多余的阴影(关于阴影可以查看本网站的相关教程)。 7、将果盆的素材拖入,调整好位置,在果盆图层下方新建图层,使用套索工具勾出阴影的选区填充黑色,高斯模糊,降低图层

糊工具适当模糊处理。 11、新建一个图层开始制作眼睛。用椭圆选框工具拉出下图所示的椭圆选区,选择渐变工具,颜色设置为暗褐色到黑色渐变,然后拉出下图所示的径向渐变。 12、新建一个图用钢笔勾出眼珠高光部分选区,填充颜色:#A56821,边缘及底部稍微用加深工具加

可勾三角形选区的工具:钢笔工具或多边形套索工具,然后在新建的“图层1”中工作,建议从头部开始勾画,分析头部结构,用钢笔工具定下三个点直至密封这个区域。 3、转化选区:钢笔的三个点扣合后,按下Ctrl+Enter将其转化为选区。 4、踩点取色:选择工具箱中的吸管工具,在选区的中间区域

时选择矩形选区工具,把鼠标移到下面位置,呈现鼠标下有一个虚线框的情况。 11、拖拽选区到水珠图层中,效果如下。 12、之后按 Ctrl+Alt+R,并且选择refineedgetool工具设置如下。 13、然后按CTRL+C复制选区,然后粘贴
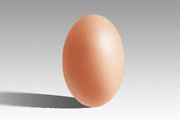
1、新建画布500x500px。 2、新建图层命名为鸡蛋,选择椭圆形选区工具。 3、选择接近鸡蛋的颜色,并填充。 4、选择加深工具,曝光率小一点,以后基本都设置在10左右,画笔稍微大一点。加深背光的部分的阴影。多次加深,手别抖,
手机访问:M.PSDEE.COM/电脑访问:WWW.PSDEE.COM