

量的效果等你去开发!最终效果 1.新建一个500 *300像素的文件,背景填充为黑色,新建一个图层选择选区文字工具打上自己想要的文字选区如图1。 2.把前景颜色设置为:#C0803F,背景颜色设置为黑色,执行菜单:滤镜 渲染云彩,效果如图2

及变形工具制作红色飘带|内容:这里介绍一种制作飘带较为简单的方法。过程:先用选区及渐变制作一些有褶皱感的渐变色,然后用变形工具适当变形就可以得到初步的飘带,后期稍微处理一下明暗即可。最终效果 1、新建大小适当的文件,新建一个图层,用矩形选框工具拉一个矩形选区,选择渐变工具,设置

个图层,命名为“底部”。用钢笔工具勾出路径,转为选区后加上下图所示的径向渐变。 2、新建一个图层,同样用钢笔工具勾出路径勾出选区后分别填充黑色和暗红色,图层参照如下图。 3、在图层的最上面新建一个图层,使用圆角矩形工具,半径设置为15,画出选区后拉上下图所示渐变。确定后再给
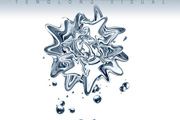
4、利用椭圆选区工具,选区蝴蝶一部分,按Ctrl +X剪切,然后把原图层删除,新建一个图层,按Ctrl+V粘贴。。 5、执行液化操作涂成自己喜欢的形状,然后再适当用色彩平衡调整下颜色如下图。 6、点通道面板新建一个通道,用钢笔工具随意勾一个不规则图

8、同样在加亮两个手部的光线,选择钢笔工具绘制选区,然后按CTRL+J复制图层,之后右击图层,转换为智慧对象,然后进行高斯模糊,半径为0.3px,图层命名为hands,效果如下。 9、创建一个神秘的魔术球。这里我们使用椭圆选区工具,创建一个选区,按D键设置模式背景色和前景色,创建一个图层在ha

即可。原图最终效果1、将背景复制两层,分别改为不透明体和透明体,用钢笔工具分别描出选区,适当羽化加上蒙板。 2、在背景层上加一黑色层,并关闭不透明体层。 3、进入通道点选区工具。 4、用吸管点婚纱正常点,关闭所有层,只保留黑色层工作

示的选区,再填充跟“文字底层”图形一样的颜色,效果如下图。 5、用套索工具选区下图所示的选区锁定图层后,选择渐变工具,颜色设置如图7,拉出图8所示的线性渐变。拉渐变的时候角度需要稍微倾斜一点。 6、用套索工具选区下图所示的选区,选

,需要路径工具勾出选区,羽化后再填充高光。这样才能突出球体的立体感。最终效果 1、新建一个800 *600像素的文件,选择渐变工具,颜色设置如图1,拉出图2所示的径向渐变。 2、新建一个图层,命名为“球体”,选择椭圆选框工具,拉一个正圆选区,填充白色

择渐变工具,颜色设置如图1,拉出图2所示的径向渐变色。 2、新建一个图层,用钢笔勾出图3所示的选区,选择渐变工具,颜色设置如图4,拉出图5所示的线性渐变色。 3、在背景图层上面新建一个图层,用椭圆选框工具拉出下图所示的正圆选区填充黑

下。原图 最终效果 1、首先用Photoshop打开原图。2、为了使眼部放光,我们用椭圆选区工具绘制选区,然后执行羽化命令,半径设置为20px,效果如下。 3、按CTRL+C复制,创建一个新图层粘贴,命名该图层为Eyes Glo
手机访问:M.PSDEE.COM/电脑访问:WWW.PSDEE.COM