

教程分类:PS抠图教程|标题:利用选区及调整边缘选项快速抠图|内容:CS3及以后的版本都有调整边缘这个选项,不过这个功能是专门针对选区的,只要有选区产生,在属性面板的这个功能就可以使用。过程:首先需要用选区工具把主体或背景选取出来,可以用套索,快速选择等工具。然后在属性栏中的调整边缘选项中设置相关的参数,优化主体边缘。

教程分类:PS文字教程|标题:Photoshop制作简单的灰色金属立体字|内容:本教程介绍简单的3D文字制作方法。大致过程:先打上文字或用选区工具做出想要的图形,然后复制并移动做出立体面,再给立体面渲染高光和暗部做出质感。后期调整表面文字颜色和质感即可。最终效果 1、新建文档5

类:PS文字教程|标题:Photoshop制作带有圆孔的蓝色水晶字|内容:本教程的字体效果基本上用图层样式即可完成。不过作者在设置好图层样式后,用橡皮及其它选区工具在文字上面删了几个区块。有很多意想不到的效果,非常不错。最终效果 1、新建一个文档,快捷键CTRL+N,尺寸可自由

1、制作一款属于自己的笔刷:选择钢笔工具,在钢笔属性面板选中形状图层,勾选一个如下图所示的形状。因为笔刷可能不会一次性就能达到预期爱的效果,用形状图层备份路径方便后期修改。复制刚刚新建好的形状图层,栅格化图层,选区工具框住刚刚栅格化的图像,复制。新建一个图层后粘贴。选择菜单:编辑定义画

子的局部图,教程用的是方形局部,然后利用PS里面的自由变换工具,把方形叶子的拉成有弧度的叶子。整个制作过程较为简单,不过效果相当不错。最终效果 1、我们选择一个素材。 2、打开素材,把背景图层复制一层,选择矩形选区工具,右击选择自由变换,然后再右键选择变形,效果如下。

果增强图片的光感,2.用画笔工具绘制自己喜爱的笔刷。教程只是参考,更多的东西还是需要自己去思考和实践。原图 最终效果图 1、打开原图,用钢笔工具把人物扣出来,然后按Ctrl+J复制一个新的图层,把扣出的人物图层隐藏,回到背景图层,选择渐变工具颜色设置如图1,选用径向渐变

在蒙板上擦出人物。参数和效果如图:3、按住Ctrl单击蒙板载入选区,再执行图层新建调整图层曲线调整层,,参数和效果如图:4、再按住Ctrl单击蒙板,反选,,选取人物,执行图层新建调整图层曲线调整层对人物进行调整。参数和效果如图:5、为了提亮人物,用选区工具选取人物皮肤。按Ctrl+J复制出来,图层模式滤色,不透明度5

PS图片处理|标题:PS调出黑白水墨颓废非主流男生头像|内容:本教程的效果图制作非常有个性。大致过程:先找好素材图,去色处理。然后适当调整明暗及对比度,再用选区工具把照片的暗部选取出来,在新建的图层填充黑色。然后加上白色背景和喷溅笔刷,效果就出来了。原图:最终效果:一、打开所要修改的图片,复制背景得到背景副本,然后去色
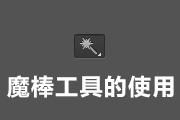
op里我们主要是用工具在图像上创建出选区,然后把选区里的内容复制到新图层上,这样能在不破坏原图像的基础上,把需要的部分单独分离出来。选区是通过Photoshop提供的工具创建出来的,那都有哪些工具可以创建选区呢?最直接的是选区工具,其他还有魔棒,套索,钢笔等。有些工具是直接创建出选区,有些是间接(通过转换)创建。魔棒的

手法进行修补图像,残缺区域比较大的地方,先用【矩形选框】工具圈出选区,复制出图层,对图像进行修补。对比较细致的地方使用【仿制图章工具】进行修补。 (1)打开文件。使用Photoshop打开素材图片。(2)圈出选区。使用【矩形选框工具】圈出选区,如图32-4所示。 (3)使用【自由变换】命令。按C
手机访问:M.PSDEE.COM/电脑访问:WWW.PSDEE.COM