

教程分类:PS照片美化|标题:Photoshop把女孩照片制作出青色朦胧美感|内容:原图最终效果

要清晰的地方涂抹。2.创建通道混合器调整图层,选择黄色通道,调节青色、洋红和黄色。3.创建通道混合器调整层,选择青色通道调节青色,用黑色画笔吐沫四周。4.创建色彩平衡调整,分别对暗调和中间调调节 5.创建色相/饱和度调整层,选择青色,降低青色的色相和饱和度。6.按Ctrl +shift+Alt+E盖印图

青色颜料能吸收红色而反射青色,黄色颜料吸收蓝色而反射黄色,品红颜料吸收绿色而反射品红。也就是:白色-红色=青色白色-绿色=品红白色-蓝色=黄色另外,如果把青色和黄色两种颜料混合,在白光照射下,由于颜料吸收了红色和蓝色,而反射了绿色,对于颜料的混合我们表示如下:颜料(黄色+青色)=白色-红色-蓝色=绿色颜料(品红+青色
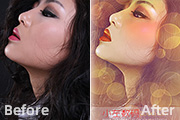
00%)/中性色(青色-31%,洋红-14%,黑色24%)/ 黑色(青色-17%)。 5、继续加深嘴唇颜色:可选颜色;颜色:红色(青色28%,洋红65%,黄色:-25,黑色26%)/黄色(青色-100%)/中性色(青色-31%,洋红-14%,黑色24%)/ 黑色(青色-17%)。

青色+54,洋红+25,黄色+29,黑色+25。如下图:2、再可选颜色,颜色:白色,青色-4,洋红-8,黄色+3,黑色-5。如下图:3、再可选颜色,颜色:中性色,青色0,洋红0,黄色0,黑色+10。如下图:完成的最终效果:4、另张图片的原图。最终效果图6、打开原图,点击图层——新调整图层——可选颜色,颜色:绿色,青色
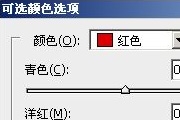
看第一个调整色:青色!青色代表什么呢?大家在RGB三原色及其对应色的关系中可以看出,青色是红色的对应色,如果我们把滑块向右拖动增加青色,红色是不是越来越黑了,那正是两个对应色混合,相互吸收的原理。拖动滑块向左减少青色,大家看到什么?是不是没有变化呀,因为在红色本色就不具有青色

教程分类:PS照片美化|标题:Photoshop给外景人物图片加上纯美的暗调青色调|内容:本教程青色图片的调色方法。原图素材中并没有青色,处理的时候需要把背景部分单独调成青色,方法有很多,可以先用调色工具调出淡淡的青色,再用青色填充色叠加加强色调。最后再美好一下人物部分即可。原图

像——调整——可选颜色,颜色:中性色,青色:+43%,其它颜色为:0%。整张图片就出现了以蓝青色为主色调的效果。 4、选择菜栏中的图层——图层样式——内发光,设置混合模式为线性加深,色彩可点选画面中任何一处你喜欢的环境色彩,这样看起来比较自然。此图中我仍然选用了蓝青色,适当调整大小、范围和不透明度即可。另

原片,选菜单:图像-模式-CMYK颜色,,然后创建通道混合器调整图层:青色通道:青色+100,黄色+12。 洋红通道:青色:-26 洋红:+40黄色:+62黑色:+30。 黄色通道:青色:+28 洋红:+24黄色:+48黑色:+8。 2、然

7、创建可选颜色调整图层:红:青色-67/洋红+67/黄色+27;青色:青色+100/黄色-100/黑色+16;蓝色:青色+100/黄色-100。8、创建可选颜色调整图层:红:青色-100/洋红+60/黄色+100;青色:青色+100/黄色-100/黑色+16;蓝色:青色+100/黄色-100。9、新建一个图
手机访问:M.PSDEE.COM/电脑访问:WWW.PSDEE.COM