

1、打开原图素材,把背景图层复制一层,选择加深工具加深边缘,注意层次,或者用其他方法压暗边缘均可。2、创建可选颜色调整图层,对青色及白色进行调整,参数设置如下图。3、创建可选颜色调整图层,对青色进行调整,参数设置如下图。4、再创建可选颜色调整图层,参数设置如下图。5、创建色阶调整图层,参数设置如下图,目的是给照片加下对

教程分类:PS照片美化|标题:使用PS调出小清新风格的青色调照片效果|内容:本教程色调以淡淡的青色为主,调色幅度不大。不过效果却看上去非常清爽。作者调色的时候基本上都是用可以选颜色调色。这个调色工具比较好控制。原图:最终效果:1、打开素材,复制一层,然后给人物磨皮(方法自定),可以选择Nioseware滤镜磨皮。2、选

教程分类:PS照片美化|标题:使用Photoshop把婚片处理成深青色暗角效果|内容:原图:最终效果1、打开原图,点通道面板,把蓝色通道复制一份,然后再蓝色通道里把天空抠出来。2、创建色彩平衡调整图层,参数设置如下图,确定后把图层混合模式改为“柔光”。3、把色彩平衡调整图层复制一层,把图层的不透明度改为:74%。4、新

修饰|内容:原图:最终效果:1、打开素材图片,创建色彩平衡调整图层,分别对中间调、阴影各划块进行调节,参数设置如下图。2、创建色相/饱和度调整图层,选择青色,降低青色的饱和度,参数设置如下图。3、新建一个图层,按Ctrl +Alt+Shift+E盖印图层,简单进行锐化。4、使用Neat Image滤镜进行降噪,用

最终效果 1、打开原图素材,创建可选颜色调整图层,对红、黄、绿、白、中性色、黑进行调整,参数设置如图。这一步把背景主色转为黄青色。 2、按Ctrl +Alt+Shift+2调出高光选区,新建一个图层,填充淡黄色:#f6f1b4,混合模式改

每种颜色的倾向,红色:青-100、洋红-26、黄色-7、黑色+12。 5、黄色:青-100、洋红-42、黄色-26、黑色-26;青色:青+100;中性色:青-7、洋红-7、黄色-8、黑色-6;黑色:黄色-22、黑色+13。经过这些数值的调整,明显看出画面轻快了很多,也够通透了。

了外挂滤镜,效果如图。 5、创建色相饱合度调整图层,来调节花朵及叶片的颜色。由于花朵通过通道的粘贴后颜色变成了青色,所以在色相饱合度里,我们选择青色组,参数如图,效果如图。 6、色调基本上己经出来啦,照片现在有些不清晰,下载外挂滤镜Topaz对照片进行清晰处

p调出外景图片流行的欧美怀旧色|内容:本教程的色调非常经典。虽然用到的调色工具不多,不过色彩把握的相当出色。用高对比低饱和的色调来渲染画面,再加上一些暗黄,暗青色来点缀,给人较强的怀旧感。原图 最终效果 1、打开原图素材,创建曲线调整图层,对RGB进行调整,参
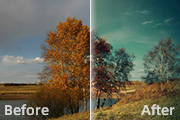
教程分类:PS照片美化|标题:Photoshop调出风景照片暗青的电影画面效果|内容:本教程介绍如何快速调制一种类似电影画面的效果。画面暗调以暗青色为主,亮部以橙黄色为主,给人一种非常舒服的感觉。抓住这个特点后,我们就可以用调色工具很快调出想要的效果。原图 最终效果

美化|标题:Photoshop打造清爽阳光的海景帅哥照片|内容:本教程有点类似V2专业调色。作者把沙滩,云彩及人物肤色调成较为统一的阳光色,再把背景调成清爽的青色调,画面看上去非常融合,能够很好的展示出男士的阳光之气。原图 最终效果1 最终效果2
手机访问:M.PSDEE.COM/电脑访问:WWW.PSDEE.COM