

rl +Alt+Shift+E盖印图层,简单的给人物磨一下皮,大致效果如下图。 图188、创建可选颜色调整图层,对青色进行调整,参数设置如图19,效果如图20。这一步把青色转为青紫色。 图19 图20 9、按Ctrl +J把当前可选颜色调整图层复制一

教程分类:PS照片美化|标题:Photoshop打造古典青褐色树林婚片|内容:青色与暗紫色是组比较古典色调。大致调色过程:先分析图片的色调构成,然后把画面的主色转为青色,暗部转为暗紫色,高光部分可以渲染一些暖色等即可。原图 最终效果 1、打开原图素材,创建可

,效果如图3。这一步把是把背景部分的青色转为紫色,绿色部分转为青色,两种颜色对比加大。 图1 图2 图32、创建可选颜色调整图层,对青色,蓝色进行调整,参数设置如图4,5,确定后把图层不透明度改为:60%,效果如图7。这一步加强青色浓度,同时把背景部分蓝色部分转为紫色

回图层面板,效果如下图。这一步快速把图片转为双色。 图1 2、创建色相/饱和度调整图层,对红色及青色进行调整,参数设置如图2,3,效果如图4。这一步把背景青色转为蓝色,红色转为橙红色。 图2 图3 图43、创建曲线调整图层,对蓝色进行调

合背景为蓝色的图片。处理的时候只需要用调色工具把蓝色转为青色,暗部等增加一些紫色,主色就出来了。人物部分根据环境色适当润色即可。原图 最终效果 1、打开原图素材,创建可选颜色调整图层,对青色、蓝色、白色、黑恶进行调整,参数设置如图1 -4,效果

教程分类:PS照片美化|标题:Photoshop给石壁上的美女增加漂亮的黄青色|内容:黄青色比较适合背景较为单一的图片,处理的适合只需要把整体调为暖色(橙黄色为佳)。然后把暗部转为青绿色。后期再调整一下局部颜色,美化一下人物部分即可。原图 最终效果 1、打开

用的经典调色方法,希望对你有所帮助。原图 最终效果 1、使用“可选颜色”工具,分别调整可选颜色中的 青色,蓝色,使画面的色调一致,数值如图所示。 2、使用“色相饱和度”工具,调整照片中道具部分水果的颜色,使颜色更和谐

:青色与黄色是比较容易搭配的颜色。处理的方法也比较简单。只需要把画面中的杂色等转为青色,黄色。然后适当柔化处理。人物部分只需要适当调红润一点即可。原图 最终效果 1、打开原图素材,创建可选颜色调整图层。因为要在效果中加入青黄色,所以先要把背景的绿色转为青色。
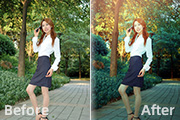
教程分类:PS照片美化|标题:Photoshop调出树林人物图片柔美的暗青色|内容:青色图片调色方法比较简单,因为素材图片以绿色为主。处理的时候只需要把绿色转为青色,局部位置再渲染一些橙色高光等即可。原图 最终效果 1、打开原图素材,创建可选颜色调整图层,对黄

教程分类:PS照片美化|标题:Lab模式下快速调出清爽的青色婚片|内容:Lab模式下调色是非常快捷的,用曲线等调色工具就可以调出非常好看的色调。如下面的教程,实际操作就三步即:调色,图片柔化处理,添加装饰。原图 最终效果 1、打开图片,图像-模式-lab颜色。
手机访问:M.PSDEE.COM/电脑访问:WWW.PSDEE.COM