
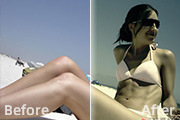
shop快速调出外美女照片古典暗调青黄色|内容:本教程的色调在很多广告设计中经常见到,画面的色彩并不艳丽,不过却能吸引眼球。因为色调非常特别,暗调淡黄色配上暗青色能够很好的突出人物肤色的质感,画面古典中却有透露出时尚韵味。原图 最终效果 1、打开图片,添加“渐变映

教程分类:PS照片美化|标题:Photoshop打造流行的青红色外景人物图片|内容:青色与红色比较好搭配,尤其是人物照片调色的时候,稍微把背景调成艳丽的青色调,再适当把人物肤色调成淡红或橙红色。画面就会有清爽甜美的感觉。原图 最终效果 1、打开原图素材,创建可

教程分类:PS照片美化|标题:Photoshop打造褪色的暗青色人物图片|内容:古典色调调色方法有很多。最实用的方法就是适当降低图层的不透明度,然后用填充色叠加来实现。还可以加上一些颓废的纹理素材,这样照片效果更明显。原图 最终效果 1、打开原图素材,背景图层复制

教程分类:PS照片美化|标题:Photoshop调出人物照片甜美的粉青色|内容:青色和淡黄色是比较好搭配的颜色。调色的时候先用曲线把主色调调成淡黄色,再用其它调色方法适当把图片加上青色,最后微调一下颜色即可。原图 最终效果 1、打开原图素材,按Ctrl +J把背景图层复

S简单三步调出人物照片优雅的青褐色|内容:人物照片调色的时候色彩搭配非常重要。如果善于配色的话就算是一些不起眼的颜色也能调出不错的效果。下面的教程将介绍如何把青色和褐色搭配在一起的调色方法。原图 最终效果 1、打开原图素材,新建图层,用深蓝色填充,并更改图层模式为

设置:4、点击图层-新调整图层-色阶,如下图设置:5、点击图层-新调整图层-可选颜色,颜色:红色,青色:+15,洋红-13,黄色+16,黑色:-17,方法:相对,如下图:6、点击图层-新调整图层-可选颜色,颜色:青色,青色:+48,洋红-100,黄色-100,黑色:+43,方法:相对,如下图:7、点击图层-新填充图层-

,因为云雾中的红色减少了,蓝绿相加为青色。4、选中蓝色通道,以亮调的雾和暗调的水为取样点,在曲曲线上建立控制点,将这两个点分别上提和下压,也就是说增加了亮调的蓝色使雾偏蓝,减少了暗调的蓝,使水偏黄绿。5、在水面的暗调位置取一个点,将曲线上这个点稍向上提,水面绿色多一些,蓝绿相加为青色,这样使得得江水显得清澈,在曲线最下

和度。后期再增加暗角,并渲染高光即可。原图 最终效果 1、创建可选颜色调整图层,调整青色:减青加黄加红,目的是调整整体的青色。青色-100、洋红+46、黄色+100。 2、调整曲线营造偏紫色氛围,曲线调节层提亮红色通道。

出一缕阳光的感觉,降低透明度到49%,图层叠加模式改成变亮。 3、新建可选颜色,调节红色:青色+6、洋红0、黄色+20、黑色-17。 4、再调整黄色:青色+8 、洋红-8、黄色-23、黑色-5。 5、新建曲线调节层,整体提亮。然后在蒙版上把画

这样只需要在高光或中性色上增加一些青色即可。背景部分的其他颜色也可以转为青色或淡青色。原图 最终效果 1、打开原图素材,创建可选颜色调整图层,对黄、白、黑进行调整,参数设置如图1 -3,效果如图4。这一步增加高光及暗部的青色。 图1
手机访问:M.PSDEE.COM/电脑访问:WWW.PSDEE.COM