

,参数如下:红色:青色(-100),洋红(-43),黄色(-44),黑色(0);黄色:青色(-100),洋红(-25),黄色(-41),黑色(0);绿色:青色(-100),洋红(-100),黄色(-92),黑色(+28);蓝色:青色(+91),洋红(+100),黄色(+100),黑色(0);洋红:青色(0),洋红(+1

7、可选颜色:颜色:黄色(青色+6%);颜色:中性色(青色-10%,洋红-1%,黄色+7%,黑色+9%);颜色:黑色(青色+29%,黄色+9)。 8、色彩平衡:阴影(红色-11,蓝色-4);中间调(红色-19,蓝色-11);高光(青色+11,蓝色-5)。

建可选颜色调整图层对绿色调整,数值:青色:-100,洋红:+53,黄色:+90,黑色:+19。 4、创建可选颜色调整图层对中性色调整,数值:青色:-34,洋红:-6,黄色:+32,黑色:0。 5、创建可选颜色调整图层对黑色调整,数值:青色:+26,洋红:+14,黄色:-7,

教程分类:PS照片美化|标题:Photoshop调出公路图片漂亮的黄青色|内容:本教程的色调和选材都非常经典。很多公路及铁路照片都适用这种色调。效果以青色为主,中间配有一点淡淡的暖色调。有点非主流的味道。不过视觉效果非常经典。原图 最终效果 1、打开图片,添加曲
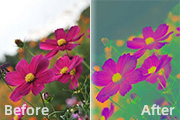
B模式转化回RGB模式:5、最终效果:按住Control+J复制图层,更改混合模式为柔光,透明度50%。最后进入可选颜色面板(洋红:青色+24%,黑色+21%;绿色:青色+30 ,黑色+40,黄色-11,黄色:青色+6,黑色+5;中性色:青色+15)或按需调整,最终效果如下: 最终效果:

载:2、创建可选颜色调整图层,分别对红色、黄色、青色、蓝色、洋红、中性色、黑色进行调整,参数如下:得到效果:3、盖印图层得到图层2,执行:图像—应用图像,参数如图:得到效果:4、我们来把颜色变灰一些,创建色相饱和度调整图层,分别对青色、青色2(选黄色点皮肤.就会出现青色2)、 红色进行调整,参数如图:得到效果:5、

教程分类:PS照片美化|标题:使用Photoshop把照片制作成深青色调效果|内容:本教程介绍高对比的青色照片的调色效果。思路:先把图片大致的美化好,然后开始用曲线调整图片的对比度,然后再去色,再用色彩平衡等调成青色效果,最后就是细节的美化!原图:最终效果:_素材:第一步:做曲线调整,加强反差第二步:锐化图片,我是在

黄色是需要选的,可以调整人物的肤色和光泽感。数值都是不确定的,你可以根据这个数据作为参考。红色:青色-25洋红-4黄色-6黑色+4;黄色:青色-12洋红-2黄色-5黑色-1;中性色:青色-2洋红-2黄色0黑色-2;黑色:青色-2洋红0黄色-4黑色+3。 5、色彩平衡。调整整

亮整个画面。不过足以的是别拉过头了。 3、图像-调整-可选颜色:红色:青色-20洋红0黄色0黑色-20;黄色:青色-20洋红0黄色0黑色-30;白色:青色+20洋红0黄色0黑色0;黑色:青色0洋红0黄色-10黑色0; 4、图像-调整-色彩平衡,按照图片参数调整好后基本的修改就

教程分类:PS照片美化|标题:Photoshop调出外景人物照片柔美的青色调|内容:本教程简单介绍如何快速调出清爽的外景照片。调色过程比较简单,先大致的把人物部分美化一下,包括磨皮及美白。然后用调色工具增加图片的青色及粉色调,整体看上去舒服清爽即可。原图 最终效果
手机访问:M.PSDEE.COM/电脑访问:WWW.PSDEE.COM