

3、下面来进行局部细化,首先用钢笔工具勾画眼睛轮廓,按Ctrl +Enter转为选区,结合正反选进行减淡或者加深操作,使眼部的立体感体现出来,并点出眼珠的高光位置,左眼、鼻子、嘴唇、耳朵、脸部就不详讲了,都采用画眼睛的方式进行处理。 4、以大局出发,进一步调整整体明暗关系,用画笔工具把前景设为:

5、接着画眼睛,眼眼也要分层画,新建图层,钢笔勾外眼框形状,填充褐色,再建一层,钢笔勾内眼形状,填充白色,再建一层,用圆形工具画出眼珠,再分别为这三层细细刻画,直到效果才可。如下图: 6、给眼睛加上捷毛,调整一下眼部的明暗,接着表现耳部的深浅,用加深减淡的工具表

形,眼外框填充褐色,再建一层,眼内框填充白色,稍稍模糊一下; 5,然后再建一层画眼睛,用圆形选框也可以钢笔勾形,可随意,填上褐色,在眼珠的亮部用钢笔勾出然后减淡,暗部稍微加深一点,要注意眼睛的高光走向,另一眼睛画法相同。 6. 嘴巴很简单,新建层,勾出嘴形,也是用加深减淡方法,

渐变就可以了。(6)对于眼圈和眼睑的地方要交代一下,眉毛下的影子也要画出来,这样看上去会更有立体的效果。 (7)直接填充黑色画上眼珠,绘制好鼻孔(同样要注意投影)。嘴的部分请各位发挥一下想象力,画不同的嘴形可以表现不同的情绪。 (8)做到这里脸的部分做好了。把

7、鼻梁进一步加深,可以适当调整不透明度。嘴巴简单上一下色,一会再慢慢修整。 8、用“沙丘草”画笔给MM加上睫毛。再用圆形画笔工具给眼珠点上高光,注意高光面积不要过大。 9、下面下点功夫把嘴巴修一下,还是用减淡工具把高光提出来。嘴唇下的阴影适当加深。上唇的颜色要适

14、调出眼珠的选区,新建一个图层填充蓝色,混合模式改为“柔光”,效果如下图。 15、调出眼珠的选区,新建一个图层填充蓝色,用透明度较低的黑色画笔把边缘及顶部的眼珠暗部涂出来,如下图。 16、新建一个图层,同上的方法
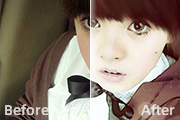
6、合并所有的图层,接下来是涂抹工作。7、执行:滤镜模糊特殊模糊,数值为:1.6/16。8、选择涂抹工具,涂抹头发和嘴唇,注意2者强度。9、新建图层,画眼珠。适当的模糊后吧图层混合模式改为“滤色”。10、用加深工具刷出阴影,使图右层次感。 11、合并所有的图层,下面是整体修饰工作。12、

大的先画,然后改变各填充图层透明度30-70不等。 6、眼睛和嘴巴需要比较精细的勾勒填充,其实依然是用底色加白色完成的,眼珠比较小,于是偷懒用画笔随手画的。 7、头发的发丝比较不自然,于是用钢笔画了几条路径,描边颜色并且加了个类似头发底色的渐变。原图项链太复杂,为

后把锐化的图层复制一层。 4、处理眼睛部分,新建一个空白图层,使用接么哦笔刷刷上睫毛,新建一个空白图层,用画笔给眼珠加上高光部分。 5、新建一个图层,盖印图层,点通道面板:选择蓝色通道,执行菜单:图像应用图像:参数设置:混合:正片叠加,不透明度:50%,勾选反

,参数如图。人物部分需要用不透明度低一些的画笔来擦拭图层蒙版。可以见最后截图:5、新建一个图层,盖印图层得到4,用套索工具选择右眼,建立曲线调整层,参数如图:6、再用套索工具选择右眼的眼珠,建立曲线调整层,参数及效果如下图:7、创建亮度/对比度调整图层,参数设置如下图,确定后盖印图层,完成最终效果。图层参照及最终效果:
手机访问:M.PSDEE.COM/电脑访问:WWW.PSDEE.COM