
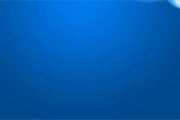
域下面(提示移动的距离越长,生成的动画速度就越快,反之就越慢)。 10、过渡第一帧,添加帧数为35 -40左右,设置时间为0.04,删除前面第二帧与后面一帧。剪切工具,设置“隐藏”选择蓝色区域剪切。 11、按Ctrl +Shift+Alt+S保存为GIF图像,完成最终效果。

值和颜色进行修改,不满意的改为满意为止。确定后就可以看到效果了第四步,制作正常类别的相框,在图案中选择画框就可以了,画框中可调节的内容要少一点点确定后把背景图层关闭再按ctrl+alt+shift+s保存出去了,注意要保存为PNG格式第五步,找到保存好的图片置入到需要加相框的图片中调整好大小即可,好了,来看下效果图吧

效果 1、创建一个曲线调整层,开始将图像的色调进行调整。 2、修改下拉菜单在红色通道和操纵曲线开始下降。拖动到一个S形曲线。 3、进入绿色通道,对绿色中间色调产生弯曲线。 4、蓝色通道需要调节起点和终点,如图所示。

个合格的PS用户,一只手用来操作鼠标,进行定位、绘制,另一只手操作键盘,使用快捷键。下面是最常用的一些快捷键。Cmd/Ctrl+T–自由变换Cmd/Ctrl+S–保存文件Cmd/Ctrl+A–选择全部Cmd/Ctrl+D–取消选择Cmd/Ctrl+I–颜色反相Cmd/Ctrl+Shift+I–选区反相Cmd/Ctrl
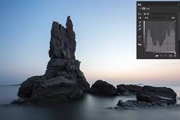
提亮对应的像素,向下拖动控制点则减暗对应的像素。曲线的各种变化都是通过上曲线和下曲线演变组合的。上曲线,向上拉曲线,提亮:下曲线,向下拉曲线,压暗:S曲线,提高对比度:反S曲线,降低对比度:暗部压缩曲线,让画面中黑色消失、降低,通常配合调色、饱和度模拟胶片或日系风格:暗部扩展曲线,增加画面中黑色部分,营造暗黑照片风格:

教程分类:新手入门|标题:5-2图层的选择|内容:接着我们建立一个名为nose的新层,颜色标记为蓝,画上一个扁椭圆形的鼻子,这样就算完成了一个简单人脸的绘制。此时在图层调板可以..

两条开放路径位于左方两个锚点,以及位于右方的两个锚点。对于连接后产生的细直片断不必理会。这样就得到了所需要的S形封闭路径。将这个路径复制粘帖到大圆图层的矢量蒙版中,用路径选择工具选取两者,按按钮对齐。然后选择S形封闭路径,按下〖-〗将其改为减去方式。此时的画面效果就已经形成了两个分离的半圆。由于两个半圆的颜色不同,就

放路径位于左方两个锚点,以及位于右方的两个锚点。对于连接后产生的细直片断不必理会。这样就得到了所需要的S形封闭路径。过程如下图。将这个路径复制粘帖到大圆图层的矢量蒙版中,用路径选择工具选取两者,按按钮对齐。然后选择S形封闭路径,按下〖-〗将其改为减去方式。此时的画面效果就已经形成了两个分离的半圆。如下图。由于两个半圆

过了很多知识,但是如果要我们画出一个S形来,却还是很困难。按照通常的思路,就是在图层中填充颜色,或者创建一个带S形状的蒙版。这两种方法其实是相同的,因为它们都需要借助创建选区来完成。当然,有的人可能会想到建立一个带着全黑蒙版的色彩填充层,然后使用画笔工具用白色在黑色蒙版中绘制出一个S形。理论上这样做是正确的,但画笔工具

彩平衡参数如下所示: 3、打开云彩素材。CTRL+T变换适合大小,直到您发现您喜欢的一个位置。 4、仿制图章工具(S),通过选择黑暗的区域(alt点击)和取消云彩的光线范围。 这将取消太阳光突出的区域,给我们的照片一个更加阴沉的效果。 5、打
手机访问:M.PSDEE.COM/电脑访问:WWW.PSDEE.COM