

于设置框中部的图像选项中可以设置匹配的效果设置。“中和”选项的作用将使颜色匹配的效果减半,这样最终效果中将保留一部分原先的色调。如下图分别是将s0701.jpg作为目标图像,将s0702.jpg作为源图像,以及两者交换后进行完全颜色匹配和中和颜色匹配的效果。除了参照另外一幅图像进行匹配以外,如果正在制作的图像中有多个图

度和色相是无关的。不能说绿色比红色亮,这是错误的说法。我们可以动手来做一下,使用矩形工具的第三种绘图方式,通过颜色调板〖F6〗的HSB方式将S和B的数值固定,只变化H数值(注意S的数值不能是0%,B的数值不能是0%和100%。否则会得到同样的黑色、白色或灰度色)挑选三种颜色。然后新建一层,用这三种颜色在同一层中画三个

案叠加: 调好的效果图如下: 5、复制三个文字图层,移动排出如下图的效果,提示:降低透明度,底部那S可以隐藏: 6、在每个文字复制图层,添加图层蒙板,用软笔刷涂抹相应位置 ,效果如下。这步的目的是融合周围: 7、

30%进行涂抹。 6、对其他部分进行涂抹。 7、然后对字母S进行修饰,使之更加平滑,没有多余部分。 8、按照同样办法涂抹其它字母的部分,达到和S一样的效果。 9、涂抹字母下面的部分。 10、移动原始的字

#D1A7CD)刷一下,命名图层为水彩图层1,并将其拖到最上层,图层模式为颜色加深。 4、新建一个层,选用一个大S形笔刷,颜色#EFB9EB,画出背景,命名为水彩图层2,图层模式为正片叠底。 5、接下来,打开笔刷选项,选择干画笔,点选其中任何

教程分类:新手入门|标题:9-5模糊/锐化/涂抹/减淡/加深/海绵|内容:这里要介绍的6种工具都属于绘制型操作方式,这意味着它们都可以使用Photoshop的各种笔刷。而习惯上我们将能够..

此我们再新建图层,使用h10s80b70这个颜色进行涂抹,并尝试各种混合模式,此时再使用叠加模式并不好看,改为“柔光”之后好多了。如下右图。 需要注意的是,此时应该使用较软的画笔,并且开启喷枪方式,将流量定为15%或更低,这样会比较好控制。-为了营造更逼真的桔子色彩,还可以使用h128s80b70这个绿色在适当部位
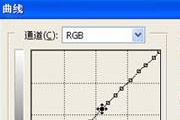
意斜向移动,因为这样移动所对应的就不是这个控制点,原来的灰阶关系了。 5、在曲线上创建2个控制点,将这2个点上下拉开,使曲线呈“S”形,这样就提高了图像的反差,这种用法是最常见的。 6、在曲线上创建3个控制点,中间的点不动,将两边的两个点稍稍向上提一点,曲线呈“M”形,这样

时被照亮一部分现在我们就使用Photoshop来模拟这种光线照亮的效果如上图打开图片后新建一个普通图层然后选择发光的颜色建议使用HSB方式来选择(H代表色相,S代表饱和度,B代表亮度)HSB符合人类对色彩的直觉方式首先将H调节在要发光的蓝色相上然后将饱和度调节略高,将亮度调低形象地说就是:如果要发蓝色的光,就先选择一

。不要在意颜色溢出轮廓线,等这一区域全部上色完成,点选橡皮进行擦除(友基数位板上有42个自定义热建,可以很方便的实现一些按键组合,如:CTRL+Z、CTRL+S)。 3、新建“头饰”图层,用PS圆头画笔工具为头饰上色。多图层工作的好处是方便修改,缺点是容易搞混。 4、绘制头
手机访问:M.PSDEE.COM/电脑访问:WWW.PSDEE.COM