

图:效果图:PS瘦脸小技巧:蒙版加自由变形工具,快速瘦脸。第1步:使用自由变形工具完成瘦脸。首先建立图层副本,按Ctrl+J复制背景层。然后,在编辑菜单中找到自由变化工具(或按Ctrl+T),拖动变形框上的操作柄横向缩小图片。怎么样,MM的脸是不是变瘦了?现在,脸是变瘦了,但是因为变形后上下图层的大小不一致,造成图片的
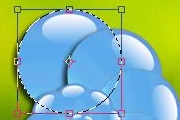
教程分类:使用技巧|标题:PS自由变换工具的的使用技巧|内容:本教程介绍自由变形的使用技巧,把以前的变换后图层猛增的弊端去掉,仅在同一个图层按规律复制,效果也完全一样! 1.关于自由变换,大家都制作:编辑 自由变换,也可以用Ctrl+T,如果我们要制作的是有大到小的变换并复制,那么用这个快捷键:
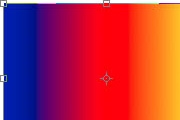
键按住变形框边点=对边不变的等高或等宽的自由矩形;3.鼠标左键在变形框外拖动=自由旋转角度,精确至0.1度。(5.0版本通过“info”信息面板“F8”;6.0以上版本可直接在选项栏中定义)二、按下Ctrl,用鼠标拖动1.鼠标左键按住变形框角点=对角为直角的自由四边形;2.鼠标左键按住变形框边点=对边不变的自由平行四

5、素材制作:新建图层,用“椭圆选框工具”画出一个椭圆型,按Ctrl+t 选取,点击右上方的自由变形按钮,画面会显示一个线框供自由变形,移动四边的两个点黑点,随意的,或按你自己思路扭曲变形。(尝试过操作就会发现很容易) 然后按确定。 6、双击刚刚制作好的素材:选择菜单

图所示。3、在图层控制面板中的文字层中单击鼠标右键,在弹出的菜单中选择“栅格化图层”命令,将文字层转换为图像层。4、选择菜单栏中的“编辑”“自由变换”命令,在文字的周围添加自由变形框,改变字体的倾斜度,让文字和仙人球保持一致,效果如图所示。5、选择工具箱中的“涂抹”工具,将属性栏中的“画笔”选项设置为13,“硬度”设置
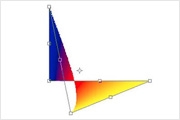
键按住变形框边点=对边不变的等高或等宽的自由矩形;3.鼠标左键在变形框外拖动=自由旋转角度,精确至0.1度。(5.0版本通过“info”信息面板“F8”;6.0以上版本可直接在选项栏中定义)二、按下Ctrl,用鼠标拖动1.鼠标左键按住变形框角点=对角为直角的自由四边形;2.鼠标左键按住变形框边点=对边不变的自由平行四

滤镜,使用变形工具得到草地。 2、用加深减淡工具涂抹草地的远处和近处,使之形成草地的凹凸不平及透视效果。再用涂抹工具拉出小草丛。再加以少量的的高斯模糊,得出水墨渲染的效果。 3、在草地图层上新建一图层,用小笔触画笔勾勒出岩石轮廓,再加大笔触描绘岩石轮廓,用自由变形工具旋转9

加到人物肤色区域,用变形工具稍微做一些变形处理,后期调整颜色,对比度等即可。最终效果 1、打开人物及纹理素材图片,把素材图片拖到人物图片里面,适当降低图层不透明度。 2、选择菜单:编辑 变形自由变形,使纹理位置合适,然

再打开下图所示的纹理背景,把纹理图层拖进来。 2、选择菜单:编辑 变形自由变形,使裂纹的位置合适如下图所示。3、用橡皮工具擦掉多出的部分。 4、再拖入素材旋转变形,效果如下图。 5、调整两层的透明度,然后把这两个纹理图层合并,图层

到图片里,命名为“身体”,现在打开头部的图片,使用框选工具(M)选择头部区域,使用移动工具(V),拖移头部画素到图片中,命名为“头 ”。按下CTRL+T,自由变形头部,适度的旋转,让它看起来和恶魔身体的颈部更贴近,如果你旋转到满意位置,可以按下回车键。现在我们需要融合头部素材,给头部图层添加图层蒙版,使用黑色的画笔在
手机访问:M.PSDEE.COM/电脑访问:WWW.PSDEE.COM