

T变形复制调整变形(最后是什么样子关键就这一步怎么调整的,当然你可以乱调整,会有一些有趣的效果-如上面那个冰字的形状),一般来讲符合透视原理一点的调整是:稍微放大(我一般选择101%或以下),稍微移动一个像素~(斜方向效果好一点)。有能力可以靠近自己的一侧放大稍多一点,远离自己的一侧放大稍微少一点~~~(拖动角点自由变

笔工具勾出唇部,羽化2像素,按ctrl+j复制选区图层13、载入唇部选区,用ctrl+u调整唇色为你喜欢的色彩14、新建图层,绘制五星(或其他图形),自由变换将其微微变形,并填充色彩15、新建一个空白图层,按Ctrl+Shift+Alt+E盖印可见图层。使用滤镜→液化→褶皱工具,将脸部略微收小。16、效果完成。最后可以

在拖动到目的窗口时按住Shift键,则图像拖动到目的窗口后会自动居中。73.在使用“编辑”→“自由变换”(Ctrl+T)命令时,按住Ctrl键并拖动某一控制点可以进行自由变形调整;按住Alt键并拖动某一控制点可以进行对称变形调整;按住Shift键并拖动某一控制点可以进行按比例缩放的调整;按住Shift+Ctrl键并拖

修复画笔工具:在操作过程中都可以通过键盘的“[”和“]”两个按键随时改变画笔直径。)。 38、按键盘的Ctrl+T选择自由变形命令,在变形选框单击鼠标右键,在菜单中选择“变形”,按键盘的Ctrl键用鼠标点击调整点,将颈部的阴影稍微做下透视处理,这样整体会更加真实。

出一个圆角矩形,然后用自由变换工具进行变形处理,并复制缩小一份,将缩小的路径填充黑色。 4.将两条圆角矩形的路径都转为选区,并设置为选区相减,从而得到两路径间的选区,填充机身的颜色,用加深工具进行涂抹,如下图所示: 5.同样的用圆角矩形工具结合自由变换工具制作出屏幕,并

17.创建一些文字,然后把这些文字部分放在刚才创建的物体上方。 18.创建一个椭圆,然后用自由变换工具变形,再复制一份,调亮一些与刚才的椭圆错开放置,形成一个凹陷的效果。 19.使用画笔工具刻画出上面的细小部分。

界框”前面勾上,图形在移动时就有边界显示,好和参考线对齐了。 6、把对齐好的两层合并,一定要对好位置!滤镜——极座标/从平面到极座标。 7、下面大家自由发挥好了,比如用色相/饱和度着色,然后变形。如果觉得颜色不够丰富,还可以在上面加个渐变调节层,或者将图层模式为颜色试试看。
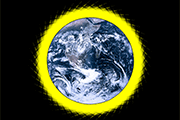
层1,工具箱中的矩形选框工具,画一长方形,并填充RGB黄。取消选区。并自由变换。如下图,按回车确定变形。 4、再次自由变换, 把图层1的中心点转移到参考线的中心交点上。如下图。并设置变换属性:角度为8度,按回车确定变形。 5、按复合键shift+ctrl+a

选取范围拷贝到新的图层之前须先选取背景图层)重命名为左眼(见图1-3/1-4)接下来进行放大操作,选取右眼图层,按快捷键ctrl+t(自由变换)(图1-5),按住shift键可以控制变形.放大比例可以控制选项栏的W和H文本框.(图1-7).调整好数值.按回车键确定(图1-6)调整好数值.左眼的放大也使用相同的方法.要注

mulate Brush”,具体参数如下图所示。 12、在划过路径后,复制这个图层几次,并将每条线设置为组,然后使用自由变换工具进行扭曲变形,直到它们形成发丝般的效果,如下图所示。 13、为文字图层增加更多的线。 14、使用你下
手机访问:M.PSDEE.COM/电脑访问:WWW.PSDEE.COM