

色彩范围,接着使用取色吸管工具点一下下图中圈中的绿色的位置,然后确定。你会得到如下图中的那样的选区。 29、保持上个步骤的选区不变,这次选中”根”图层的蒙版层(提醒下,在步骤二十八里选中的是”根”图层而不是根的蒙版层),并且抹掉根上的绿点。接下来选择色彩范围,然后使用取色吸管工具点一下除了
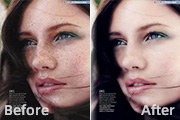
行。把握的原则是全部进行微量的调整。达到保持图像影调色调平衡,去斑效果更好的目的。完了?且慢!我们发现暗处有些黄色的色斑。包括脸上的发丝。在工具箱中取海绵工具,模式选项为去色。设一个较小的数值小心擦拭色斑。然后用画笔工具,选取邻近的颜色上色(画笔用颜色模式)。教程的思路:运用“高反差保留”和计算突出斑点,用中性灰色限

5.抠取眼睛,去色进行色相饱和度调整色相为62,饱和度为47,并对大小进行调整。 6.复制眼睛4层,对眼睛和眼睛副本去色,模式改为柔光,眼睛副本2模式正常,眼睛副本3为线性减淡,并对副本2副本。 7.抠取水波素材图。

个画面大体光暗度尽量清楚以便观察。 4、下来我们继续深入,画嘴,我用的方法很简单,就是把局部放大,先取与嘴颜色相近的色,选喷枪,降低透明度,然后在用淡一些的色在方面涂抹,让嘴看起来更有立体感。 5、深入眼睛,鼻子。再用上面的方法,适当调调皮肤。

要使用其他色相的色彩,所以对比一下HSB数值就会发现,这里所涂抹颜色的色相(即H)与之前的手部和脸部是相同的,只是改变了饱和度和明度。这种同色相不同深浅明暗的取色方法在此情况下是很有用的。早期的胶卷颗粒较大,使得照片看上去有很多颗粒。虽然颗粒也有可能是其他原因造成,但不论其产生原因如何,都可以通过【滤镜_杂色_减少杂色

4、创建色相/饱和度调整图层,选择滤色,用吸管工具点取图片中绿色部分颜色,然后再调整,参数及效果如下图。 5、创建色彩平衡调整图层,对阴影、中间值、高光进行调整,参数及效果如下图。 6、创建可选颜色调整图层,对黄色及中性色进行调整,参数及效果如下图。

睑。这一步主要使用的颜色包括:#260f0b,#642e22,#c88a7c和#eac0a9。建议将四种颜色涂在画布上(最好新建图层),这样能用吸管(I)工具取色,很方便。让我们先在下眼睑右侧用#260f0b轻描,然后再在小褶皱处使用#eac0a9增加一点高光。 第三步用#d18465在眼

。那么我们来计算一下原本处于114、115、116这3个连续的色阶在扩大后的数值:114×1.3795=157.263115×1.3795=158.6425116×1.3795=160.022我们知道色阶的数值是整数,那么计算的结果也必须取整。所以扩大后的色阶应该为157、159、160。其中可以看出其中158色阶被跳

的底色层上方建立一个正常层,绘制出主体的山石,这一步需要耐心的绘制细节。 5、建筑、植物等,不需要刻意的去调节画笔的颜色,在附近取就可以,脑中对想表达的物件的基础色需要有个大致的概念。这样独立出一个层来绘制,方便后面的调色与修改(其他的物件绘制都独立建立出新的正常层,后面就不重复说明了,大家可以看图层设置

32所示。 20、单击矩形选框工具,在画面中创建矩形选区,效果如图33所示。新建图层10,单击工具箱中的渐变工具,再选取中填充渐变色,图像效果如图34所示,复制图层10为图层10副本,垂直翻转后移动的如图35所示的位置。
手机访问:M.PSDEE.COM/电脑访问:WWW.PSDEE.COM