

创建一个矩形,之后把这个图层排放在照片下面,制作出一个白色的边框,效果如下。 9、现在使用 ctrl+shift+U快捷键去色,然后用画笔工具沾取黑色盖住女孩们的眼睛。接着将涂抹工具直径设为8pixels,在女孩们的嘴唇上涂抹成下图的效果。 10、ctrl +J

。取深一点的肉色,把不透明度调低画皮肤的明暗。SAI里有一个很好用的工具就是模糊,不但可以过渡,而且通透感就是用这个体现。这里要仔细一点。 8、取深棕色画出眉眼鼻的底色,千万不要太深,这里都是在线稿图层下面的铺底色阶段,不透明度都可以低一点。注意不是黑色是深棕色。 9、取橙

教程分类:PS抠图教程|标题:PS超简单抠婚纱方法/半透明婚纱抠取教程|内容:原图 最终效图 步骤一:打开原图,新建立三层,模式都为滤色。 步骤二:打开通道面板、载入明暗分明的通道。 步骤三:分别填入纯的红绿蓝三色,点击

取一点蓝色,再混合它所处位置的环境色画上去。 14、画的时候要时刻关注整体效果,我觉得色彩还是略显单调,于是用喷枪再叠了一些红色上去。顺便一提,虽然喷枪叠加颜色很方便,但是不建议初学者经常使用,因为这样会使画面引着你走,而不是你控制画面。还有一点建议是颜色最好选用你所喷的画面颜色的邻近色

照片,看了一下,宝宝很可爱,表情也不错,但是照片整体黄黄的,有点遗憾。启动photoshop,打开图片,用“吸管”工具取2个采样点(按住shift)作为参考,一个采样点比较亮,另外一个比较暗。2、创建色阶调整图层,参数及效果如下图。3、创建曲线调整图层,适当调亮一点。4、白平衡的调整就到此为止,接下去的工作就是把小ba
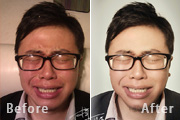
不同的美化方法。精细方法相对要复杂很多,美化的内容也广很多,包括:较色、磨皮、美白、换背景,添加装饰等,需要自己耐心去完成。原图 最终效果 1、人物背景不够简洁,使用钢笔工具(P)抠图将人物扣取出来,头发部分先保留随后利用通道来抠。
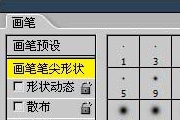
这不是一个随机项,因为后面没有抖动二字。这个选项的效果类似于饱和度,用来整体地增加或降低色彩饱和度。它的取值为正负100%之间,当为-100%的时候,绘制出来的都是灰度色。为100%的时候色彩则完全饱和。如果纯度的取值为这两个极端数值时,饱和度抖动将失去效果。 在这之前我们对笔刷做出了形状和颜色的改变,所

时候搞出的选区过于生硬,但我不得不承认,在本例中还不错。 8、计算生成灰色通道抠取火焰(真抠)本例原理和方法4用ctrl+alt+2选取高光部分抠取火焰的原理几乎一样,但更好理解。效果评级:还可以。 新建透明图层,填充蓝色作为背景;复制背景图,并将背景副本放到

这不是一个随机项,因为后面没有抖动二字。这个选项的效果类似于饱和度,用来整体地增加或降低色彩饱和度。它的取值为正负100%之间,当为-100%的时候,绘制出来的都是灰度色。为100%的时候色彩则完全饱和。如果纯度的取值为这两个极端数值时,饱和度抖动将失去效果。在这之前我们对笔刷做出了形状和颜色的改变,所学习的内容中尽管

廓图也能得到不同的效果,所以大家一定要试试哟。图层这一章就讲到这里吧,实际上根本没有讲完,许多的精采功能我们也没有完全讲述到,比如图层混色运算,图层样式等等。有时间会继续为大家写这些东西的,另外如高级的取背景技巧-萃取及PHOTOSHOP新增的超强变形功能-液化变形我也一定会写出来给大家的。好了,真的不能再说了,再见。
手机访问:M.PSDEE.COM/电脑访问:WWW.PSDEE.COM