

部分都处理的很好,值得学习!最终效果 1、不用说了,在PS中打开主体素材,按快捷键Ctrl+J复制一层,得到图层1,对图层执行菜单命令:滤镜》模糊》径向模糊,参数如下图: 然后对模糊过的图层1添加图层蒙板,设置前景色为黑色,使用软边的画笔在蒙板上涂抹,将人物擦

作的过程只要注意好图层的位置,然后处理好素材叠加时候衔接部分的细节及颜色处理。也可以按照自己的喜好刷上一些好看的笔刷。最终效果 1、打开下图所示的素材,将城堡抠下来,CTRL+J复制一层,取名“城堡”,如图。 2、拖进下图所示的素材,调整位置,按住CTRL点

按钮是载入其他的渐变设定。“存储”按钮是将目前列表中的所有设定予以存储。存储的文件名为.grd,通过这种方式可以与别人交换渐变的设定。 我们点击其中位于第1行第4个“红色、绿色”渐变,也就是我们在前面例子中使用到的。此时可看到渐变列表下方的名称处出现了该名称。同时最醒目的就是位于整个设置框下方的渐变条编辑器,我们

素材1 素材2 素材3 1、新建一个1024 *768像素的文件,背景填充为黑色。2、执行菜单:滤镜杂色添加杂色,参数设置如下图。 创建亮度/对比度调整图层,参数设置如下图。 3、打开素材1。4、

09所示。 图09 10、按“Ctrl+E”键,将“图层1”向下合并到“背景”层中,再选取菜单栏中的“滤镜”“锐化”“USM锐化”命令,弹出“USM锐化”对话框,参数设置如图10所示,单击好。 图10 11、单击“图层”面板底部的“调整图

毛发及细腻的毛发,前者直接用滤镜来大批量制作,后者则需用画笔逐一刻画。最终效果 1、首先新建一个500 *375像素的画布,新建一个图层,命名为“毛发1”,然后用椭圆选框工具拉一个圆形,填充白色。 2、选择菜单:滤镜 杂色添加杂色

这些智能对象的图层从上往下一次命名。 10、在“轮廓1”之上新建空白图层,命名为“文字层立面”,并将“文字层”载入选区,在“文字层立面”填充颜色(颜色和文字颜色一致),选中选择工具,再按住Alt键的同时按方向键向下的键1次,然后取消选区,填充图层样式。 11

,效果如图所示6、按Ctrl+J键,将文字复制到图层1,在将图层复制生成图层1副本。双击中间图层“图层1”,在弹出的图层样式对话框中选择“斜面和浮雕”,设置等高线为“环形”,高光颜色为暗灰色,其他设置参数如图所示单击好,将图层1副本隐藏画面效果如图所示7、双击图层1副本,在弹出的图层样式对话框中选择“斜面和浮雕”,设
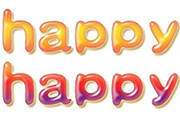
工具”按钮,将鼠标光标移动到选区内,按住左键拖拽鼠标向左移动选区,如图所示。10、新建图层1,填充白色,取消选区,画面效果如图所示。11、选择菜单栏中的“滤镜”“模糊”“高斯模糊”命令,弹出“高斯模糊”对话框,设置半径为5像素。12、将图层1的“不透明度”设置为30%,至此最终效果如图所示,调整“渐变叠加”的渐变色,

图层样式。 10、复制图层1,得到图层1副本2,把此层挪到图层顶部,选择色彩范围,选择高光模式。 11、之后我们会得到高光选区,添加蒙版,图层模式亮光。 12、复制图层1副本2,右击蒙版图标应用蒙版,滤镜模糊动感模糊,设置不变,
手机访问:M.PSDEE.COM/电脑访问:WWW.PSDEE.COM