

变色。虽然不难,不够还是要注意处理好细节。最终效果 1、新建一个800 *800像素的文件,背景填充颜色:#680000,把前景颜色设置为:#FCEB1F,然后选择多边形工具,参数设置如图1。 2、按Ctrl +R调出标尺,用选择工具拉两条相交的参照线,然后以参照

图 最终效果 1、打开原图素材,创建可选颜色调整图层。因为要在效果中加入青黄色,所以先要把背景的绿色转为青色。对黄色及绿色进行调整,参数设置如图1,2,效果如图3。 图1 图2 图32、按Ctrl +J把当
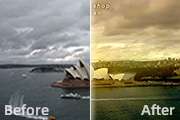
下细节,再调整一下颜色即可。原图 最终效果 1、打开原图素材,选择柔角画笔,黑色,不透明度为:10%,在天空以下的区域涂抹1,2次。然后使用相同的笔刷,改变颜色:#ad651a,继续在天空区域涂抹,大致效果如下。 2、现在点击图标
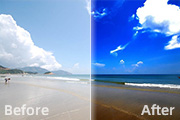
的教程介绍用通道及计算的方法来处理。这种方法比较实用,操作起来也比较简单。有兴趣的可以尝试一下。原图最终效果1、打开原图素材,进入通道面板,选择蓝色通道。执行:图像 计算,参数设置如下图。确定后得到Alpha1通道。2、回到图层面板,把背景图层复制一层。执行:图像 应用图像操作,参数设置如下图。确定后加上图层蒙版,

围涂抹干净,大致效果如下图。 8、新建一个图层,制作鼻子部分的高光,用钢笔勾出高光部分的选区如图10,羽化1个像素后填充白色,取消选区后加上图层蒙版,用黑色画笔把需要透明度的部分涂出来,如图10。新建一个图层,用白色画笔在鼻尖偏左部分点一点白点,如图11。
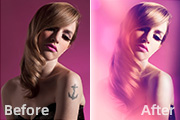
可以根据作者的思路去发挥,找出人物中不完美的部分,然后慢慢去修饰,直到做出完美的效果。原图 最终效果 1、先整理思路:画面中皮肤不好,要修痘痘和痔,头发上杂毛太多,头发型不好,所以要修头发和液化合成头发型,纹身太跳,与画面不搭,所以要修掉,赘肉不好,要消一点,最

光泽感,不自然。所以抠图还得继续。 10、再次回到“图层1”,复制图层1为“图层1副本2”,并移到“不透明部分层”的下方(顺便说句:大家在操作时注意看我的图层的隐藏与显示,有眼睛的为显示,没眼睛的为隐藏)。 11、将“图层1副本2”应用图像命令,如图所示:

后用PS自带的3D工具立体化及渲染颜色。能熟练掌握3D工具,制作也很快。最终效果 1、建立1280 *1024像素,的新文件,背景颜色:#a1a1a1;新建文字图层,字体:BritannicBold,颜色:#e6e6e6,大小:335点。

块来改变。也可以使用快捷键〖]〗,就是右方括号。缩小笔刷直径的快捷键则是左方括号〖[〗。使用快捷键增加或减少的笔刷直径数值并非每次都是1。在10像素以内是1,10~100像素之间是10,在100~200之间是25,在200~300之间是50,300以上是100。直径最大为2500(以后版本的Photoshop可能会突

块来改变。也可以使用快捷键〖]〗,就是右方括号。缩小笔刷直径的快捷键则是左方括号〖[〗。使用快捷键增加或减少的笔刷直径数值并非每次都是1。在10像素以内是1,10~100像素之间是10,在100~200之间是25,在200~300之间是50,300以上是100。直径最大为2500(以后版本的Photoshop可能会突
手机访问:M.PSDEE.COM/电脑访问:WWW.PSDEE.COM