

教程分类:PS图片处理|标题:使用PS给自己换头像教程|内容:最终效果 1、打开图1所示的素材,选择椭圆选框工具把人物的脸部框选出来,按Ctrl +C复制如图2。 2、打开图3所示的素材,按Ctrl +V把复制的头像复制过来,放好位置及调整大小,再用橡

内容:本教程的色调以清淡的色调为主。由于是手机照片,像素不是很好,磨皮的时候会丢失部分细节。处理的时候色调及其它装饰效果可以按照自己的喜好去调。原图:最终效果1最终效果21、打开原图素材,创建可选颜色调整图层,对红色及白色进行调整,参数设置如图效果如图2、新建一个图层,按Ctrl +Alt+Shift+E盖印图层,

渐变。执行菜单—选择—调整—缩放,设置合适数值(笔者设置为10),然后在从下到上填充黑色到白色渐变。 2、然后选中第2次从下到上渐变的那个图形,再次执行执行菜单—选择—调整—缩放10像素,之后CTRL+X删除之。双击图层1,弹出图层样式对话框。设置投影为10,其他默认;斜面和浮雕,使像框凸起,其他设置不变,得到立体

te,在图层1按Delete。10、删除点层,选圈层,设置效果外发光/浮雕。设置外发光/浮雕的参数如下图:11、合并图层,新建一层,选画笔,羽化边7大小画两根线。12、滤镜—锐化—进一步锐化,滤镜—艺术效果—底纹效果,(画笔大小6,纹理覆盖16,纹理选择砂岩,缩放100%,凸出10)其它默认。13、选画笔1大小,放大图

8、图层模式正片叠底,不透明度50%。 9、上图我们看到瀑布位置有明显的黑边,前景色#9498a1柔角笔刷涂抹黑边及以下位置,痕迹消失了。 10、图像合成基本完事了,下面就是调色和增加一些修饰,添加色彩平衡调整层。 11、渐变调整层,图层
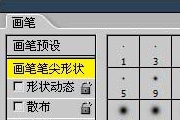
小反差就越大。这个百分比是笔刷直径与1像素之间数值差的比例。大小抖动的最小直径计算式为:笔刷直径-(笔刷直径×抖动百分比)。答案如果为0就加1,如果为小数就四舍五入。如果笔刷的直径是10像素,大小抖动是100%的话,变化的范围就是10~1像素。如果大小抖动是50%,变化的范围就是10~5像素。如果笔刷的直径是12像素,

素材1 素材2 素材3 1、新建文件1024*768,72像素,RGB模式,将背景填充为黑色,打开范德法特的素材,用“多边形索套”工具沿人物的边缘进行勾勒,完成以后按CTRL+SHIFT+I进行反选处理,然后羽化1像素,按DELETE进行删

介绍过用画笔来制作水墨字,操作上繁琐一点,不过非常真实。用滤镜制作相对来说要快很多,只是层次感没有纯手工的强。最终效果 1、新建大小适当的文档,背景可以加入一些纹理素材。然后输入所需文字,把文字图层复制一层,右键把文字栅格化图层或转换为智能对象。2、执行:滤镜模糊高斯模糊,参数设

层1,但我们还是看不清是什么效果。 9、在背景层上新建一层,填充白色,现在看清经过通道计算所得到的效果了。 10、拖入素材图片五放入图层1的下方。 11、合拼所有图层,作颜色和明暗对比度调整,效果如图所示。 12、调入别一幅素材图片放天图层1的

12、在组里新建一个图层,填充淡蓝色:#F7F1FC,不透明度改为:20%,效果如下图。 13、新建一个图层,用钢笔勾出左侧高光选区,羽化10个像素后填充淡蓝色:#F7F1FC,不透明度改为:10%,效果如下图。 14、新建一个图
手机访问:M.PSDEE.COM/电脑访问:WWW.PSDEE.COM