

容差的数值根据不同的图而定,这里的数值仅供参考。 5、执行完上一步会得到一个选区,然后新建图层一填充黑色。 6、隐藏背景和背景副本层,在图层1下面新建一图层再填充白色。得到以下效果。 7、刷上颓废笔刷,打上文字。得到最终效果。
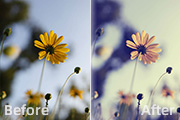
教程分类:PS照片美化|标题:利用纯色图层快速打造中性蓝黄色花朵图片|内容:本教程调色过程其实只有三步,前两步都是用纯色图层来完成。颜色也比较好选取,我们需要的是蓝黄色,因此这两个纯色层分别设置为这两种颜色,然后适当改变图层混合模式及透明度就可以快速上色。后面再适当降低饱和度做成中性色效果即可。原图

纱照调色修图教程|内容:1.打开文件,复制图层,选区图案人物外的选区,反选得到人物选区。2.快速选择工具,分出石头的层次。3.调整海面的色彩平衡和选区颜色,将色彩平衡调偏蓝,再调高光通道,偏红偏黄。4.同样方法,调整石头的色彩平衡和选取颜色。拖入蓝天素材,ctrl+图层选择图层的选区,Ctrl+shift+I反选,选择

4、切换到“图层”调板,然后新建“填充”图层。 5、在“图层”调板中,更改“颜色填充 1”填充图层的混合模式为“柔光”,增强画面中的画色调。 6、下面再次切换到“调整”调板,参照以上方法在调板中,为图像添加“选取颜色 2”调整图层。

在单击马图层,在到选择修改平滑,大小为:10,然后在按,CTRL+SHIFT+I反选,在按Delete删除掉。我们在把马图层复制一个,命名为“背景”,把下面的那个图层用混合样式的颜色叠加,色码为:#b7aca1。然后往右下角移动。如下图:4、现在我们适用多边形套索工具,在“背景”图层上画出两个选取,把2个图层的交界处

l +I反相,然后把图层模式改为变亮,然后盖印图层。新建一个图层,再盖印图层,图层模式改为差值,继续盖印图层,图层改为变亮, 然后盖图章,图层模式改为反相可以看到,除了头发其他基本已经变成白色的了,然后我们选用白色笔刷将除了头发外多余的地方都涂白。 2、全选将图层复制——通道——新建一

建一个色相饱和度的调整图层,参数如下:3、用柔一点的画笔或用套索工具选出人物轮廓后羽化1或2像素,填充黑色,选择反选后填充白色,这时先不要取消选择,下一步还要用到:4、新建一个选取颜色的调整图层,要确定选中的是背景而不是人,然后参数设置如下:5、这时可以取消选择了,然后新建一个照片滤镜的调整图层,参数如下:做到这一步

的文字图层。 9、为新填充颜色的图层添加渐变叠加样式,参数见下图。 10、添加斜面和浮雕样式,参数见下图。 11、完成后新建图层,同时选择这新建的图层和添加图层样式的图层,ctrl+E合并。这一步的目的是为了保留图层样式的效果而不保留图层样式的

下图。 3、先在图层面版里按ctrl键选取文字,新建一个Alpha通道,在通道里把字体填充白色,如下图。 4、先择通道面版Alpha通道,再执行菜单命令, 滤镜模糊高斯模糊,选择半径为5.0如下图。 5、先择图层面版,再执行菜单命令, 滤镜

3、按Ctrl+T变形然后用橡皮工具擦除边角,再用加深工具把背景,及变形后的图层部分加深,能够更好融合。 4、用椭圆选取工具在刚才变形后的图层上面绘制一个正圆,然后按Ctrl +C复制,新建一个图层按Ctrl+V粘贴,然后用钢笔工具抠出高光部分如下图.调出选区羽化15个象素,然后
手机访问:M.PSDEE.COM/电脑访问:WWW.PSDEE.COM