
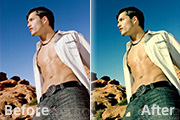
同,整个调色的过程以色彩平衡调色为主,适当用了一些纯色叠加。过程简单,效果却非常不错。原图 最终效果 1、打开图片,ctrl+B依下图设置调整色彩平衡参数。 2、按ctrl+U调整色相/饱和度,参数设

Photoshop把偏暗的照片调出明亮清爽绿色调|内容:原图最终效果:1:打开图片,调整曲线。数值如下。2:调整色彩平衡:数值如下,然后用黑色画笔把人物擦出来。3:调整色阶,数值如下:_4:调整色彩平衡:数值如下,同样是用黑色画笔把人物擦出来。5:继续调整色阶,数值如下:6:最后用TOPAZ磨皮锐化一下。完成最终效果。

素材,简单给人物磨皮。2、创建曲线调整图层,数值:55/76。3、创建色阶调整图层呢个,数值:0/1.05/255。4、创建可选颜色调整图层,选择黄色,再把黄色数值调到:-100%。5、创建色彩平衡调整图层,把青色调到70。6、创建色彩平衡调整图层,加19点黄色。7、创建色彩平衡调整图层,加6点黄色。8、新建一个图层

调出选区,创建可选颜色调整图层,参数:红色:-91,-13,+55,+14。4、按Ctrl点人物图层调出选区创建色彩平衡调整图层,中间值:+19/+10/+18。5、按Ctrl点人物图层调出选区,创建选取颜色调整图层,数值:黑色:0,0,0,+6。6、按Ctrl点人物图层调出选区,创建色彩平衡调整图层,中间值:-80,

教程分类:PS照片美化|标题:Photoshop简单给眼睛加上眼影|内容:原图最终效果1、打开原图素材。2、按Ctrl+L调整色阶,调亮肤色,确定后再按Ctrl+B调整色彩平衡,调成接近皮肤色颜色。3、利用加深/减淡工具修饰眼球,使其更加有神。选择模糊工具适当的把皮肤模糊处理。为了更加突出眼睛,皮肤的质感只能退而求次

调整可选颜色,参数设置如下图。 13、按Ctrl +B调整色彩平衡,对阴影进行调整,参数设置如下图。 14、按Ctrl +B调整色彩平衡,对高光进行调整,参数设置如下图。 15、按Ctrl +U调整色相

制到新的图层再调整色彩平衡及曲线,参数设置如下图。 10、回到背景图层用钢笔勾出化妆台,复制到新的图层再调整亮度/对比度及色彩平衡,参数设置如下图。 11、同样的方法把脸盆部分抠出来复制到新的图层,然后调整曲线及色彩平衡,参数设置如下图。

”“调整”“色阶”命令,在弹出的“色阶”对话框中,按住鼠标左键将右边的滑块向左拖动,使眼睛更明亮,效果如图05所示。 图05 7、选择菜单栏中的“图像”“调整”“色彩平衡”命令,在弹出的“色彩平衡”对话框中的色调平衡选框内选择“高光”并拖动滑块,适当增加青色和蓝色,调整色彩平衡,效

0、1、1),如下图。 6、CTRL+B调整色彩平衡(-70、10、0)参数设置如下图,确定后再复制背景图层。 7、对背景副本,执行:滤镜—扭曲—旋转扭曲“-252”,如下图。 8、按CTRL+B调整色彩平衡(44、-54、78),如下图。

抹出带手绘的效果,再适当调整颜色并磨皮即可。原图 最终效果 1、打开原图素材,把背景图层复制一层。2、按Ctrl+M调整曲线,对RGB进行调整,稍微调亮一点,参数及效果如下图。 3、按Ctrl +B调整色彩平衡,参数设置如下图。目的是
手机访问:M.PSDEE.COM/电脑访问:WWW.PSDEE.COM