

下图所示的素材,拖进来,适当调整位置和大小,然后把图层混合模式改为“正片叠底”。 2、打开下图所示的人物素材,用多边形选取工具把人物部分抠出来。3、把抠出的人物复制进来,放置到合适的位置。 4、按Ctrl +B对人物调整色彩平衡,适当调蓝一点。5、对人物执

,做最后的修饰(图像-调整-色彩平衡) 25、最后树根部分 添加最后的树根,我们要在任务身上添加一个之子型的树根。在下图里,我们将一些树根合并,已达到制作效果。 26、步骤如前,截取好图片,先用色阶(图像-调整-色阶)和色彩平衡(图像-调整-色彩平衡)调好树根,再用柔角橡

终效果图21、打开原图。2、复制图层。3、滤镜-模糊-高斯模糊,数值:3.0。4、图像-调整-去色。5、改图层模式为叠加。6、合并图层。7、复制图层,进入复制层的通道。8、图像-应用图像(如下面在个图)设置。9、图像-调整-色彩平衡。如下图设置。10、改图层模式为叠加,(这时基本样子出来了)11、图层-新建填充图层,随

终效果1、打开原图,执行:图像 调整自动色阶。2、接下来给人物简单磨皮,自己找个合适的方法。3、创建曲线调整图层,参数设置如下图。4、创建色阶调整图层,参数设置如下图。5、合拼可见图层,然后复制一层,选择菜单:图像 模式Lab颜色,选择不合拼。6、创建曲线调整图层,对a通道进行调整,参数设置如下图。7、然后执行:图

以轻松实现,最后让人物和背景的色调尽量一致,就完成了最终效果。教程部份:第一步:将背景层复制2层。两个层做不同方向的动感模糊,如下图第二步:将两个图层的模式改成亮光,并且启用蒙板(图层面板下面有个蒙板的按钮),擦出人物部分,如下图第三步:合并所有图层,或者盖印图层,然后调整色彩平衡(ctrl+b)。如下图完成的最终效果

7、执行【图像→调整→色彩平衡】命令,打开【色彩平衡】对话框,在对话框中调整【红色】为:+50,如图8所示。 图8 注意;这里调整色彩平衡的目的是将美白后的牙齿与人物的面部有机的结合起来,让他们更好的融合在一起。8、调整“色彩平衡”后,按【Ctrl+D

新的图层在背景图层上面,选中该图层,执行可选颜色(图像--调整--可选颜色)分别调整红色、黄色、中性色,方法为相对。4、再次调整可选颜色:现在照片看起来有点青色和蓝色:5、最后一次调整可选颜色,参数及效果如下图:6、现在来调整色彩平衡(图像--调整--色彩平衡),分别调节阴影、中间调、高光,参数及效果如下图。7、然后

片调出黄橙色调|内容:最终效果图:原图:下面来看看具体的处理步骤吧!1、给它来个照片滤镜(图层/新建调整图层/照片滤镜)2、给它来个曲线(图层/新建调整图层/曲线)3、再进行色彩平衡调整下(图层/新建调整图层/色彩平衡)4、新建图层,然后按快捷键(ctrl+alt+shift+e)5、ctrl+j按两次可以复制两张图
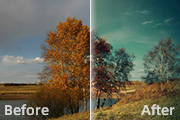
”分别对每种颜色进行调整。这时很多人都会直接使用“图像”-“调整”菜单来进行调整,如果这种调整需要很多次反复调整的话,往往会对画质造成巨大的损失,我们可以使用一种特殊的图层“调整图层”来进行调整,在图层面板下方有添加调整图层的选项(如图所示),这样以后我们可以反复调整这些图层的参数,即可实行可逆调整。可选颜色的参数如图

,用钢笔工具把人物部分抠出来复制到新的图层,把背景副本隐藏,效果如图8、按Ctrl +M对抠出的人物调整曲线,参数设置如图效果如图9、按Ctrl +B调整色彩平衡,参数设置如图确定后再执行:图像调整亮度/对比度,参数设置如图效果如图10、新建一个图层,盖印图层,适当的把图层锐化一下,再整体调整下颜色,完成最终效果。
手机访问:M.PSDEE.COM/电脑访问:WWW.PSDEE.COM