

素材,按Ctrl +J复制一层,按Ctrl+U调整色相饱和度,参数设置如下图:2、按Ctrl +L调整色阶,对个通道进行调整,参数设置如下图:3、再按Ctrl +L调整色阶,对各个通道进行调整,参数设置如下图:4、执行:图像 调整可选颜色,对红,青,中性色进行调整,参数设置如下图:5、最后适当锐化一下,完成最终

层的混合模式调为滤色,如果太亮可以调整透明度。我在这里适当的调整了一下透明度。 4、忽然发现还有点颜色在屋子上,复制该图层然后把混合模式调为颜色, 适当的调整明暗度。如图。 5、哈哈,基本效果出来了,先给上面这个来个图层蒙板调整。效果如下。

2、新建可选颜色调整图层,参数设置如图,确定后用黑色画笔把人物部分擦出来。 3、新建色彩平衡调整图层,参数设置如图。 4、新建可选颜色调整图层,调整肤色,参数设置如图,确定后用黑色画笔把红花擦出来。 5、新建曲线调整图层,调整整体颜色,参数设置如图,确

复制一层,创建曲线调整图层,调整RGB,稍微提高照片亮度,并用黑色柔角画笔擦出人物脸部部分,效果如图。 2、创建渐变映射调整图层,颜色如图,并设置图层的混合模式为变亮,这一步是为照片整体添加色调,效果如图。 3、创建曲线调整图层,选择蓝通道,

饱和度调整图层,效果如下图 、这一步给全图增加色彩。 2、创建曲线调整图层,选择RGB通道,为照片加些亮度,效果如下图。 3、创建可选颜色调整图层,选择白色、中性色、黑色,这一步是调整全图的色彩,参数及效果如下图。 4、创建色彩平衡调整图层,

8;阴影:-9/-7/4,效果如下图。 4、创建曲线调整图层,对RGB进行调整,参数设置如下图,加强明暗对比,确定后用黑色画笔把人物部分擦出来。 5、创建可选颜色调整图层,对红,黄,白色进行调整,参数设置如下图,红:36/-29/-100/31;黄:30/-12/-48/7;

滤色”。 2、创建曲线调整图层,稍微把全图调亮一点,参数设置如下图。 3、创建可选颜色调整图层对绿色调整,数值:青色:-100,洋红:+53,黄色:+90,黑色:+19。 4、创建可选颜色调整图层对中性色调整,数值:青色:-34,洋红:-6,黄
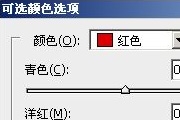
减少黄色,会使红色部分越来越偏洋红,降到-100,就变成洋红了。 看第四个调整色:黑色! 这个比较简单,是调整红色的明度,左明右暗。好了,通过这一个色彩的调整,我们就应该知道其原理了吧,你可以试试别的颜色的调整,来提高对可选颜色的认识!(以上认识属个人愚见,有错误之处,望老师们多指点)

先进行色阶调整,其他不要动,新建个色阶调整层,仅取图中红圈处的黑场吸管在图片中标记的地方点一下,效果如图:2、再建一个色阶的调整层,在图中标记2的地方点一下,然后在蒙板上用点状画笔擦出右下部份。3、建色相饱和度调整层,主要调整的是:红色降低饱和度,黄色增加饱和度,绿色增加饱和度。建个可选颜色调整层,主要调整的是:青色

下图。3、创建色阶调整图层,参数设置如下图。4、创建通道混合器调整图层,参数设置如下图。5、再次创建通道混合器调整图层,对红色进行调整,参数设置如下图。6、创建可选颜色调整图层,参数设置如下图。7、再次创建可选颜色调整图层,对白色进行调整。8、创建照片滤镜调整图层,参数设置如下图。9、创建可选颜色调整图层,参数设置如下
手机访问:M.PSDEE.COM/电脑访问:WWW.PSDEE.COM