
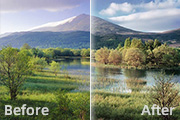
调整图层曲线调整图层,参数设置如下图。4、执行图层 新建调整图层色相/饱和度调整图层,让全图带有点粉色。5、执行图层 新建调整图层可选颜色调整图层,对黄色进行调整,参数设置如下图。6、执行图层 新建调整图层曲线调整图层,参数设置如下图,然后用黑色画笔把除湖面以外部分擦掉。7、执行图层 新建调整图层色彩平衡调整

一两次色彩调整,那么这种图像损失或许还是可以勉强接受的,但如果一幅图像要经过多个调整命令,这种损失就会累加起来,造成严重的失真。这是调整色彩时遇到的第一个问题。第二个问题也是出在进行多种色彩调整操作的时候。假如图像先经过了亮度调整,再经过了色相调整之后。发觉早先的亮度调整效果不佳,就必须撤销历史纪录到亮度调整之前,重新
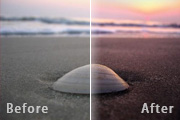
的温暖,于是再次建立一个色相和饱和度调整图层,并建立一个针对贝壳亮面和高光部分的蒙板,进行调整(如图)8、沙滩的对比度调整 :贝壳调整完毕,现在,沙滩看起来没有距离感,需要调整它的渐变层次来体现距离。于是我建立了一个曲线调整工具并建立模板将调整限制于沙滩部分。(如图)9、天空的调整:现在,整个画面除了天空以外,我都满

开图片,添加曲线调整图层(或者执行图层 新建调整图层曲线),参数如下: 2、添加可选颜色调整图层(或者执行图层 新建调整图层可选颜色),调整青色中黄色的数量为100%。 再将白色中的黄色调整为14%。 再将中性色中的黄色调整为11%。

教程分类:新手入门|标题:7-8其他色彩调整|内容:Photoshop还提供了其他的一些色彩调整命令,对于这些命令我们不再详细介绍,只采取简述的形式。其中通道混和器这个工具目前较难理解,因此暂时不作介绍。在今后应用到的时候再作讲解。并且随着大家对Photoshop和基础概念的日益深化,自己也有可能无师自通的。渐变映射命

次的曲线调整操作里面的,而不是完成第一次调整后再次使用曲线进行第二次调整。还有不要造成控制点的认识误区,不要认为控制点建立在暗调附近就是调整暗调,建立在高光附近就是调整高光。影响图像的是曲线形态,控制点只是改变曲线形态用的。大家可以把下图第二步的控制点在曲线上移动,不管移到什么地方,只要曲线形态一致,图像调整效果就一
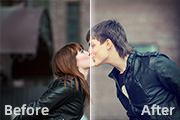
6、刚才在放到后看到人物脸部的肤色并不美观,所以创建可选颜色调整图层,继续对人物脸部进行色彩调整。知道调出你喜欢的效果。 7、调整完人物后继续来调整照片中的背景色调,创建可选颜色调整图层,调整蓝色,如下图。 8、为了使人物肤色与背景相似,所以创建颜色填充图
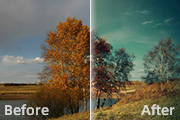
”分别对每种颜色进行调整。这时很多人都会直接使用“图像”-“调整”菜单来进行调整,如果这种调整需要很多次反复调整的话,往往会对画质造成巨大的损失,我们可以使用一种特殊的图层“调整图层”来进行调整,在图层面板下方有添加调整图层的选项(如图所示),这样以后我们可以反复调整这些图层的参数,即可实行可逆调整。可选颜色的参数如图

最终效果 1、打开原图素材,创建色阶调整图层,参数设置:红:0/0.91/244;绿:0/0.89/247;蓝:0/0.93/240。2、创建色相/饱和度调整图层,对全图调整,参数设置:0/+7/0。3、创建可选颜色调整图层,数值:红:-20/-18/-13/9;白:+43/0/0/0;

:1、打开原图素材,创建色相/饱和度调整图层,参数设置如下图。2、创建可选颜色调整图层,对红色及黄色调整参数设置如下图。3、创建色相/饱和度调整图层,对黄色调整,参数设置如下图。4、创建可选颜色调整图层,对黄、白、中性色调整,参数设置如下图。5、再创建可选颜色调整图层,对红、黑色调整,参数设置如下图,确定后把图层不透明
手机访问:M.PSDEE.COM/电脑访问:WWW.PSDEE.COM