
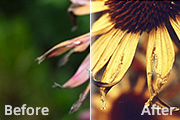
混合器调整图层,对红,蓝进行调整,参数及效果如下图。 2、创建色彩平衡调整图层,对中间调进行调整,参数设置如下图。确定后把图层混合模式改为“正片叠底”。 3、创建曲线调整图层,对RGB进行调整,参数及效果如下图。 4、创建创建可选颜色调整图层,

素材,简单给人物磨皮。2、创建曲线调整图层,数值:55/76。3、创建色阶调整图层呢个,数值:0/1.05/255。4、创建可选颜色调整图层,选择黄色,再把黄色数值调到:-100%。5、创建色彩平衡调整图层,把青色调到70。6、创建色彩平衡调整图层,加19点黄色。7、创建色彩平衡调整图层,加6点黄色。8、新建一个图层

新建曲线调整图层,再次提亮,选择RGB调整,数值:114/150。3、新建色彩调整图层,点击选项,参数设置如下图。 4、新建可选颜色调整图层,参数设置如下图。 5、回到原图的图层,进入通道面板,按住Ctrl键点击蓝通道载入选区,回到图层面板,再回到最上层,新建可选颜色调整图层,对

,把人物部分擦出来,因为这步是为了提高背景部分。3、新建可选颜色调整图层,参数设置如下图。4、再新建可选颜色调整图层,对黄色进行调整,参数设置如下图。 5、新建曲线调整图层,参数设置如下图。6、新建可选颜色调整图层,对红色进行调整,参数设置如下图。 7、按Ctrl +Shift+A

部分:首先是调整对比度,然后是整体润色,最后是锐化。过程简单实用。原图 最终效果 1、打开图片,首先影调调整,曲线调整图层。(从直方图来看图片的高光部分基本没有象素,所以我们调整曲线为图片加亮,加亮的同时我压制了图片的暗部,增强了影调的对比,为配合高光与暗部的调整又将中间调适

、将背景层复制一层,在副本上磨皮。2、创建曲线调整图层,输出值149,输入值119。3、创建通道混合器调整图层,输出通道选蓝色,红色:0,绿色:100,蓝色:0,红色通道和绿色通道的数值保持默认。4、创建色彩平衡调整图层,数值:-5,,-20,+1。5、再次创建色彩平衡调整图层,数值:-54,0,0。6、按CTRL+S

K颜色。2、创建色相/饱和度调整图层,饱和度设置为:-50。3、创建色彩平衡调整图层,选择中间值,蓝色为:17,青色为:-73。4、创建通道混合器调整图层,勾选下面的单色选项:C:37,M:18,Y:8,K:-3,确定后把图层混合模式改为“正片叠底”,图层不透明度改为:50。5、创建色阶调整图层,稍微调亮一点,然后只保

调整图层:RGB:饱和度:-55,红色:+14,-43,+51。3、创建曲线调整图层,RGB:输入:50,输出:52;蓝色:输入:204,输出:196。4、新建一个图层按Ctrl+Alt+Shift+E盖印图层。5、创建可选颜色调整图层:白色:0/0/+2/+18;中性灰:+10/0/0/+8。6、创建色相、饱和度调整

0%的水滴工具对人物进行磨皮,注意避开五官部分。3、创建曲线调整图层:RGB:195,215;红:209,200;蓝:199,207。4、创建色阶调整图层,数值:19,1.33,250。5、创建色相/饱和读调整图层,数值:0,-15,0。6、创建可选颜色调整图层,黄色:33,0,-49,-52;黑色:0,0,0,8。

衡调整图层:中间值:-19,-5,-9;高光:-2,2,-5;阴影:10,0,10。4、创建:亮度/对比度调整图层,数值:6,11。5、创建色阶调整图层,数值:RGB:1,1.13,255。6、创建色相/饱和度调整图层,数值:0,10,0。7、新建一个图层按Ctrl+Alt+Shift+E盖印图层,适当的使用Topaz
手机访问:M.PSDEE.COM/电脑访问:WWW.PSDEE.COM