

参数及效果如下图。 2、新建一个图层,按Ctrl +Alt+Shift+E盖印图层,用修复工具修去人物脸上大的斑点。 3、把刚才操作的图层复制一层,执行:图像 应用图像操作,参数设置如下图,确定后加上图层蒙版用黑色画笔把人物皮肤擦出来。

教程分类:PS照片美化|标题:利用通道选区简单给人物美白|内容:本教程简单介绍通道选区美白方法。一些人物脸部斑点较多的图片,可以适当在通道面板,把高光部分的选区调出来,然后反选即可得到暗部的选区,然后即可适当调亮。其实较暗部分基本为脸上杂点的选区调白了,人物皮肤自然光滑了。原图 最

调整图层,做色相/饱和度调节。 5、盖印图层,进行降噪处理。 6、盖印图层,用修复工具修复背景斑点。 7、创建色相/饱和度调整图层,参数设置如下图。 8、盖印图层,进行自动色阶操作。
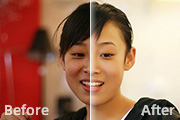
。参考参数: 4、利用减少杂色滤镜进行皮肤磨皮。我认为这种磨皮的方法最好,因为减少杂色磨皮是针对基本上集中在蓝、绿的通道上脸部的斑点,对五官与头发等纯色部位的清晰度细节没什么影响,而且。最关键的是不用进行复杂的不好控制的蒙版、模糊、橡皮擦等工具、模式的使用,而效果又好。执行“滤镜→杂色→减

5.盖印图层,进行Neat Image滤镜操作,注意数据的设置,降低图层的不透明度为71%。 6.盖印图层,用修复工具消除脸上的斑点。 7.复制一层,图层混合模式改为“滤色”,降低图层不透明度为29% 8.盖印图层,执行菜单:图像 应用图像,选

幅画大体就差不多了,接下来的事情就是最后的调整了,比如青蛙王子的绘制还不到位。我们给青蛙王子身上加上斑点,再用PS里面的“变形”工具对斑点的形状进行调整并调出选区,调整斑点的颜色和明暗,像前面绘制草地的方法一样,使斑点比较合理地添加到青蛙王子的身上。 21、最后加上自己的

10、手部阴影上色,受光面的明暗交接线部分一定要明确。 11、白色围巾上浅色,用“大小抖动”画笔加上斑点后用“波纹扭曲”滤镜作适当调整。 12、提出喉结阴影与手指阴影进一步增强立体感。 13、深入刻画衣服细节,提出衣服

。原图:最终效果:1、打开原图,按ctrl+j复制一层,一般要养成这种好习惯,我们将这一层命名为“第一层”。然后再复制的这一层对人物的皮肤进行稍微的修饰,去除斑点,这一步就不详细介绍了。2、选中“第一层” ctrl+j再复制一层,叠加方式选择“柔光”,我们将这一层命名为“第二层”。3、创建曲线调整图层,参数设置如下图

如下图。3、新建一个图层,按Ctrl +Alt+Shift+E盖印图层,简单进行锐化。4、使用Neat Image滤镜进行降噪,用修复画笔工具修区脸上大的斑点。5、按Ctrl +Alt+1调出红色通道选区,然后创建曲线调整图层,分别对RGB、绿通道进行调节。6、新建一个图层盖印图层,使用Topaz滤镜锐化,参数设

齿间也加点阴影6.下面把乌龟的脸画出来吧,同样是画出形状填充颜色(#9bcd12),加效果分别对头上、眼睛、嘴边、上嘴角加些阴影(方法同前面的)头上来点斑点,它是斑点龟,哈哈~给它加两个鼻孔,来点特别的慢着,右边的眼睛呢?从左边复制一个,最小放右边去不够传神,给它再加点眉毛(#2b3707),加渐变叠加。最后给整只乌
手机访问:M.PSDEE.COM/电脑访问:WWW.PSDEE.COM