

没有方法快速挖空大量密集的气泡。然后想到这么一个方式:用PS自带的渲染云彩制作无序的颜色和明度。然后用杂色搭配阈值给云彩换算成斑点,再用高斯模糊将这些斑点做成柔和的圆斑。然后用通道选取这些斑点制作选区,用选区来挖空气泡图层。(补充一下想这个方法的思路:首先气泡是在气泡底色上挖空出来的,快速挖空多个地方首先想到就是用选

PS照片美化|标题:利用通道计算法快速给多斑的人物美白|内容:通道计算磨皮非常适合脸部多斑的人物。因为用通道,滤镜,计算等很容易把人物脸部的斑点暗部处理的非常明显。后期只要把斑点的选区调出,适当用调色工具调亮,即可实现能够保持细节的美白。原图 最终效果 1、打开原图

教程分类:PS照片美化|标题:PS给偏色的中老年妇女磨皮及美白|内容:作者的磨皮部分非常独特,利用滤镜找出人物斑点的选区,然后稍微调白即可消除斑点部分。然后再整体美白调色即可。原图 最终效果 1、打开素材图片,进入通道面板,把蓝色通道复制一份,然后对蓝色通道副本执行:滤镜

程,作者的美感很好,能用最简单的方法调出最优美的效果。原图:最终效果:1、复制背景图层,得到背景副本。使用污点修复工具将人物手臂上比较明显的斑点清除掉(只要用污点修复工具在有斑点的地方轻轻点下就好了。)2、祛眼袋:用多边形套索工具做出如图所示的选区。选择-修改-羽化,半径设置为2个像素。轻按几下键盘上的向下箭头,将选

教程分类:PS照片美化|标题:利用计算及双曲线给多斑的人像保细节磨皮|内容:本教程的磨皮方法也是借助双曲线明暗配合。只是在用双曲线之前,需要用计算等工具把人物斑点的精确选区做出来。再应用到相应的曲线上。处理起来就非常完美,也非常快捷。原图 最终效果

教程分类:PS文字教程|标题:PS简单几步做出蓝色斑点立体字|内容:最终效果图1、新建空白文档,确定背景色为黑色,输入文字。2、在文字图层上执行图层样式--斜面与浮雕效果,调节好数值后把高光模式与阴影模式分别确定为与字体颜色相近的颜色。3、执行滤境--扭曲--玻璃,并且设定纹理为磨沙。4、执行图象菜单--调整--可选颜

教程分类:PS照片美化|标题:利用PS通道及计算快速给人像精细磨皮|内容:通道磨皮思路不复杂:只需要在通道里面找出斑点精确选区,然后用曲线等提亮,就可以消除斑点。具体操作的时候可以用滤镜及其它工具加强斑点轮廓,这样得到选区就更精确。原图 最终效果 1、打开照

教程分类:PS照片美化|标题:利用修补工具消除小女孩脸上的斑点|内容:修补工具操作比较简单,不过要用好还是要一定经验的。如下面的教程在修复斑点的时候,尽量在斑点附近较好的肤色取样,而且要控制好大小,这样修出来的图片才细腻。原图 最终效果 1、对待任何一张图片,我
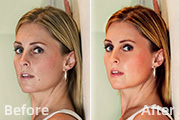
细致的处理,只需要用图章工具消除斑点,然后再适当柔化处理,后期再润肤即可。原图 最终效果 1、在photoshop中打开准备润饰的照片,首先按下Ctrl+J复制照片的背景图层,并使用图章工具和修复画笔工具去除人物面上和身体上的斑点。这两个工具的使用方法都是先按着

效果 1、打开照片,拷贝图层,检查通道,您会发觉斑点主要集中在蓝绿通道内,红色通道几乎不可见。 红色通道 绿色通道 蓝色通道2、对蓝色通道执行:图像 计算,参数设置如下图,可获得一强化了斑点的新通道Alpha1通道。 3、
手机访问:M.PSDEE.COM/电脑访问:WWW.PSDEE.COM