

本教程更多的是介绍人物祛斑的新思路。具体的操作还需要自己去实践和推敲。大致过程:打开素材进入通道,选取一个斑点较为严重的通道复制一份。然后用滤镜及一些调色工具把斑点单独选取出来,有了斑点的选区只要稍微调白一点斑点就自动消失了。同样的方法再把一些皮肤过亮的部分单独用通道选区出来,用曲线调暗,这样皮肤看上去就均匀很多。教

教程分类:PS照片美化|标题:PS结合外挂滤镜完美的还原多斑人物的质感肤色|内容:作者在处理这类图片的时候,观察的非常仔细,尤其是斑点较大较多的人物,可以利用通道找出斑点,然后转为选区后再用调色工具调白并调成皮肤的颜色。这样可以快速给人物磨皮,省去了手工磨皮的时间。后面再利用一些滤镜外挂来加上质感等即可。原图
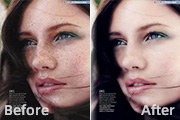
色的色斑。包括脸上的发丝。在工具箱中取海绵工具,模式选项为去色。设一个较小的数值小心擦拭色斑。然后用画笔工具,选取邻近的颜色上色(画笔用颜色模式)。教程的思路:运用“高反差保留”和计算突出斑点,用中性灰色限制对细节的改变并且平滑过渡。循序渐进,逐步减弱斑点。当然最终效果还不是最好的。你可以再对它进行调色等其它美化操作。

教程分类:PS照片美化|标题:Photoshop完美的消除小男孩满脸的斑点/人物祛斑|内容:斑点较少的人物图片,基本上用图章工具就可以祛斑。不过斑点非常多的时候,图章工具用起来也是相当麻烦的。用一些平常的磨皮方法也效果不佳。本教程用的是类似手绘的方法,先用画笔把人物脸部涂上接近的肤色,然后慢慢的涂均匀(包括一些细节部

材图片斑点有点复杂,一次通道剩余的斑点较多,我们可以再次通道。 19、保持选区,点RGB通道返回图层面板,创建曲线调整图层,参数及效果如下图。这一步处理后斑点基本处理干净,效果还不错。 20、新建一个图层,盖印图层。用修复画笔工具消除剩下的斑点,效果

教程分类:PS照片美化|标题:Photoshop给多斑的人物图片快速美肤|内容:消除斑点的方法有很多,如果精度要求不高的话可以用下面的方法来处理。大致过程:先用修补工具把斑点部分去除,然后用选区工具选取祛斑后肤色过渡不自然的部分,适当羽化后直接模糊处理。然后再用滤镜添加一些肤色细节即可。原图

|内容:本教程人物美化方法非常实用。原图素材看上去脸部不仅有很多的小痘,而且有点曝光不均匀。作者在处理的时候先大致的把人物脸部调白。再用通道选区方法去掉脸部的斑点。最后适当用外挂滤镜增强一下质感并调整好整体颜色即可。教程中的部分操作没有详细的数据参考,需要自己设置。原图 最终效

教程分类:PS照片美化|标题:妙用PS快速去痘痘斑点之秘决教程|内容:原图 最终效果图 创作思路打开一张脸上有小痘痘的照片,选择【修复画笔工具】,按下键盘 Alt键的同时在人物脸上长痘痘四方的某点上单击,以取得图像源点。最后进行快速去除脸上的小痘痘,整个操作流程如图

教程分类:PS滤镜教程|标题:PS滤镜制作雪花飘飞效果|内容:本教程介绍雪花效果的制作方法。先利用滤镜来制作一些小的白色斑点,然后通过模糊及色彩调整把斑点调明显,然后再适当的模糊处理,加上动感效果即可。原图 最终效果 1、打开原图素材。2、新图一个图层,用黑色填

复制一个图层副本(快捷键Ctrl+J)来操作。然后我们还要再复制一个副本用来做高斯模糊。在添加模糊滤镜前,我们先观察一下人物,发现有一些小斑点,这些小斑点最好是提前先去除。去除斑点可以使用污点修复画笔工具,去除后的效果如下。接下来给副本2添加高斯模糊滤镜(菜单-滤镜-模糊-高斯模糊),参数可以参考图示(假如人物的皮肤
手机访问:M.PSDEE.COM/电脑访问:WWW.PSDEE.COM